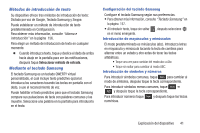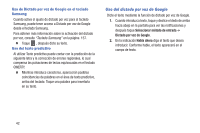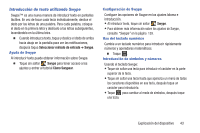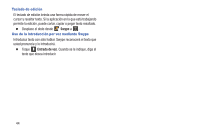Samsung SCH-I545 User Manual Verizon Wireless Sch-i545 Galaxy S 4 Spanish User - Page 45
Carpetas, Fondo de pantalla, Adición de carpetas
 |
View all Samsung SCH-I545 manuals
Add to My Manuals
Save this manual to your list of manuals |
Page 45 highlights
Carpetas Coloque carpetas en la pantalla de inicio para organizar elementos. Adición de carpetas 1. Navegue a una pantalla de inicio, después toque sin soltar la pantalla para ver el menú Pantalla de inicio. 2. Toque Carpeta. La carpeta aparecerá en la pantalla de inicio. Toque la carpeta para asignarle un nombre. Eliminación de carpetas Ⅲ Toque sin soltar la carpeta hasta que aparezca Eliminar, después arrastre la carpeta hasta el icono Eliminar. Fondo de pantalla Elija una foto para verla en el fondo de la pantalla de inicio. Puede elegir imágenes de fondos de pantalla precargadas o seleccionar una foto que haya tomado con la cámara o descargado. Nota: También puede fijar el fondo de pantalla en Configuración. Para obtener más información, consulte "Fondo de pantalla" en la página 148. 1. Desde la pantalla de inicio, toque sin soltar la pantalla para que aparezca el menú Pantalla de inicio y después seleccione Definir fondo de pantalla. 2. Seleccione Pantalla de inicio, Pantalla de bloqueo o Pantallas de inicio y bloqueo. 3. Elija un origen: • Galería: elija una imagen guardada en el dispositivo o en una tarjeta de memoria instalada opcional. Toque una foto para seleccionarla y después utilice la herramienta de recorte para cambiar el tamaño de la foto, si lo desea. Toque Realizado para usar la foto como fondo de pantalla. • Fondos de pantalla en movimiento: elija entre fondos de pantalla en movimiento interactivos precargados. Toque un fondo de pantalla y después toque Definir fondo. • Fondos de pantalla: elija uno de los fondos de pantalla precargados. Toque un fondo de pantalla y después toque Definir fondo. • Fondo de pantalla de viaje: cuando se activa esta opción, aparecen recomendaciones de viaje en la pantalla de bloqueo. ¡Importante! Se pudieran aplicar cargos adicionales por los fondos de pantalla de viaje. Para obtener más información comuníquese con su representante de Atención a clientes. Explicación del dispositivo 39