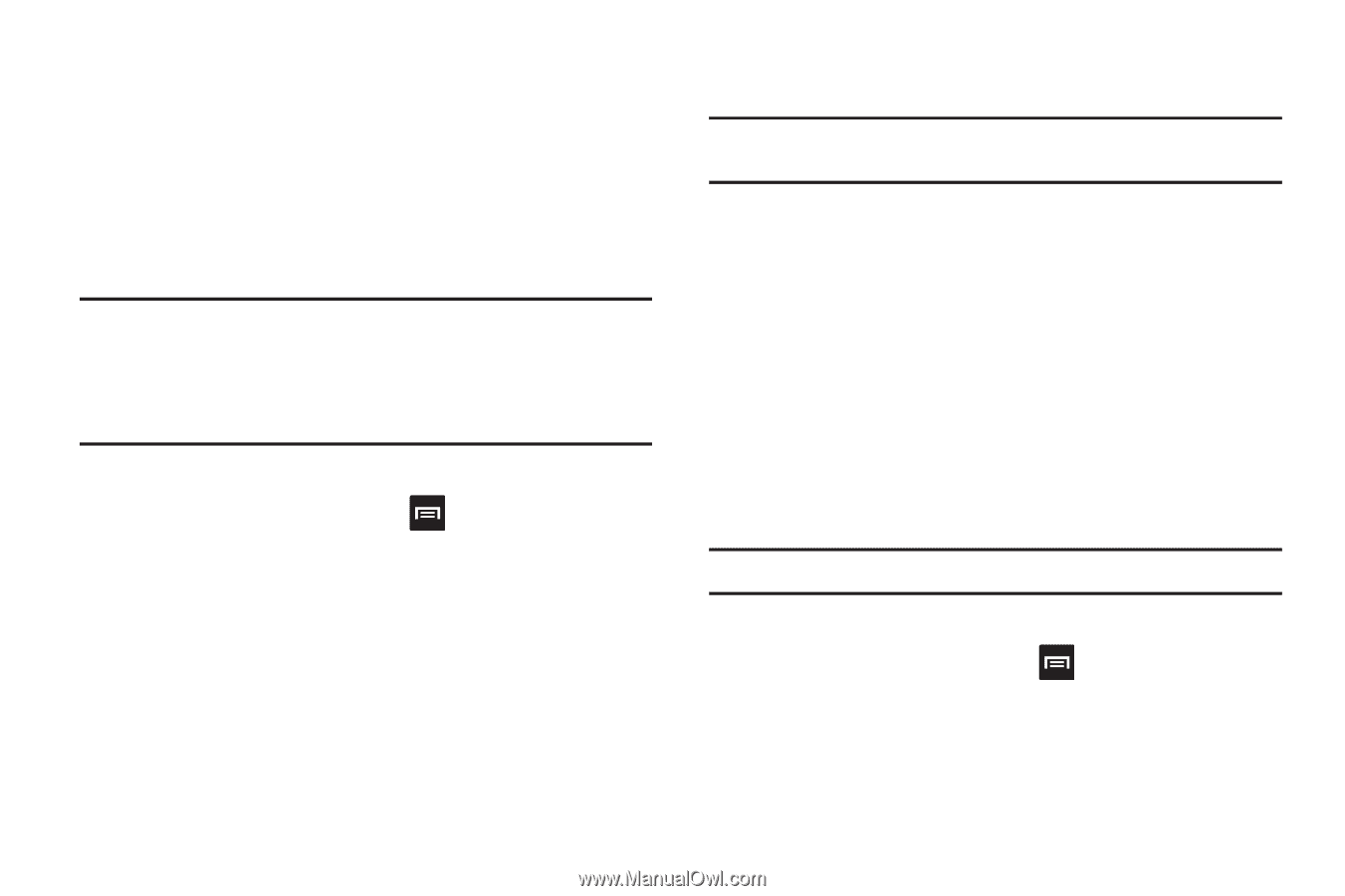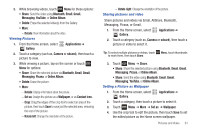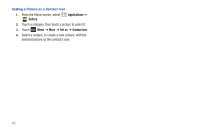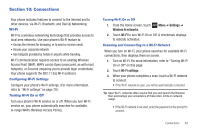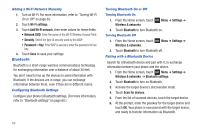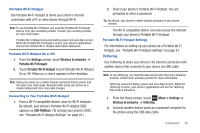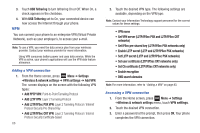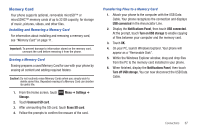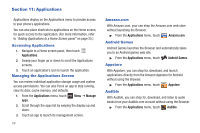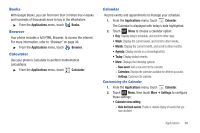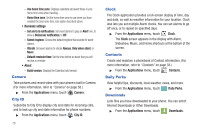Samsung SCH-R680 User Manual (user Manual) (ver.f4) (English(north America)) - Page 70
VPN, Adding a VPN connection, Enable L2TP secret L2TP and L2TP/IPSec PSK networks
 |
View all Samsung SCH-R680 manuals
Add to My Manuals
Save this manual to your list of manuals |
Page 70 highlights
3. Touch USB Tethering to turn tethering On or Off. When On, a check appears in the checkbox. 4. With USB Tethering set to On, your connected device can now access the Internet through your phone. VPN You can connect your phone to an enterprise VPN (Virtual Private Network), such as your employer's, to access your e-mail. Note: To use a VPN, you need the data service plan from your wirelesss provider. Contact your wireless provider for more information. Using VPN consumes battery power and uses data service. While the VPN is active, your phone's applications will use the VPN data feature allowance. Adding a VPN connection 1. From the Home screen, press Menu ➔ Settings ➔Wireless & network settings ➔ VPN settings ➔ Add VPN. The screen displays on the screen with the following VPN types: • Add PPTP VPN: Point-to-Point Tunneling Protocol • Add L2TP VPN: Layer 2 Tunneling Protocol • Add L2TP/IPSec PSK VPN: Layer 2 Tunneling Protocol / Internet Protocol Security Pre-Shared Key • Add L2TP/IPSec CRT VPN: Layer 2 Tunneling Protocol / Internet Protocol Security Certificate-based 66 2. Touch the desired VPN type. The following settings are available, depending on the VPN type: Note: Contact your Information Technology support personnel for the correct values for these settings. • VPN name • Set VPN server (L2TP/IPSec PSK and L2TP/IPSec CRT networks) • Set IPSec pre-shared key (L2TP/IPSec PSK networks only) • Enable L2TP secret (L2TP and L2TP/IPSec PSK networks) • Set L2TP secret (L2TP and L2TP/IPSec PSK networks) • Set user certificate (L2TP/IPSec CRT networks only) • Set CA certificate (L2TP/IPSec CRT networks only) • Enable encryption • DNS search domains Note: For more information, refer to "Adding a VPN" on page 83. Accessing a VPN connection 1. From the Home screen, press Menu ➔ Settings ➔Wireless & network settings menu, touch VPN settings. 2. Touch the desired VPN connection. 3. Enter a password at the prompt, then press OK. Your phone completes the VPN connection.