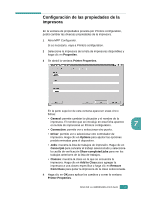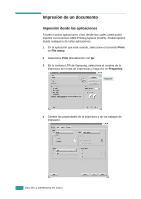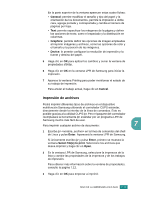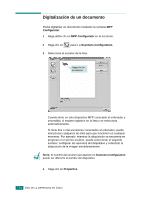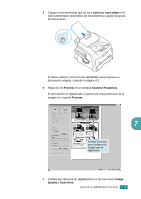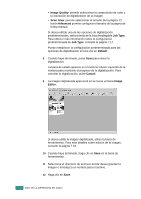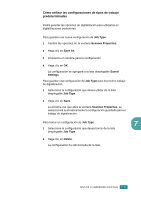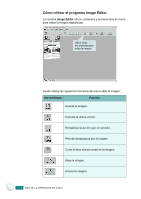Samsung SF-565PR User Manual (user Manual) (ver.3.00) (Spanish) - Page 159
Image Quality, Scan Area, Advanced, Job Type, Default, Cancel, Image, Editor
 |
UPC - 635753610277
View all Samsung SF-565PR manuals
Add to My Manuals
Save this manual to your list of manuals |
Page 159 highlights
• Image Quality: permite seleccionar la composición de color y la resolución de digitalización de la imagen. • Scan Area: permite seleccionar el tamaño de la página. El botón Advanced permite configurar el tamaño de la página de forma manual. Si desea utilizar una de las opciones de digitalización predeterminadas, selecciónela de la lista desplegable Job Type. Para obtener más información sobre la configuración predeterminada de Job Type, consulte la página 7.17. Puede restablecer la configuración predeterminada para las opciones de digitalización si hace clic en Default. 8 Cuando haya terminado, pulse Scan para iniciar la digitalización. La barra de estado aparece en el extremo inferior izquierdo de la ventana para mostrarle el progreso de la digitalización. Para cancelar la digitalización, pulse Cancel. 9 La imagen digitalizada aparecerá en la nueva ventana Image Editor. Si desea editar la imagen digitalizada, utilice la barra de herramientas. Para más detalles sobre edición de la imagen, consulte la página 7.18. 10 Cuando haya terminado, haga clic en Save en la barra de herramientas. 11 Seleccione el directorio de archivos donde desea guardar la imagen e introduzca un nombre para el archivo. 12 Haga clic en Save. 7.16 USO DE LA IMPRESORA EN LINUX