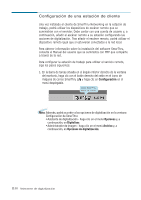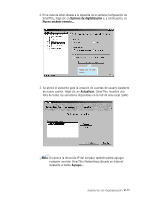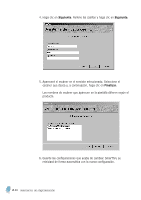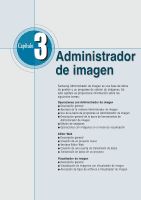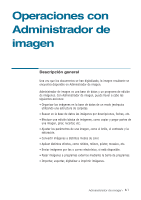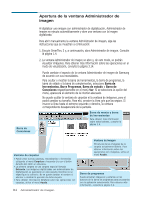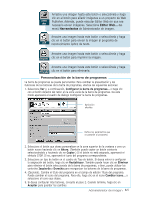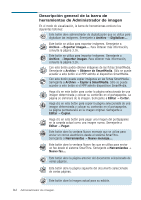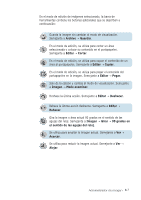Samsung SF-565PR User Manual (SPANISH) - Page 57
Apertura de la ventana Administrador de imagen, Barra de, herramientas, Barra Programas, estado
 |
UPC - 635753610277
View all Samsung SF-565PR manuals
Add to My Manuals
Save this manual to your list of manuals |
Page 57 highlights
Barra de Conexiones Apertura de la ventana Administrador de imagen Al digitalizar una imagen con administrador de digitalización, Administrador de imagen se ejecuta automáticamente y abre una ventana con la imagen digitalizada. Para abrir manualmente la ventana Administrador de imagen, siga las instrucciones que se muestran a continuación: 1. Ejecute SmarThru 3 y, a continuación, abra Administrador de imagen. Consulte la página 1.4. 2. La ventana Administrador de imagen se abre y, de este modo, se podrán visualizar imágenes. Para obtener más información sobre las operaciones en el modo de visualización, consulte la página 3.14. Puede cambiar el aspecto de la ventana Administrador de imagen de Samsung de acuerdo con sus necesidades. Para ocultar o mostrar la barra de herramientas, la barra de programas, la barra de estado o la barra de complementos, seleccione Barra de herramientas, Barra Programas, Barra de estado o Barra de Conexiones respectivamente en el menú Ver. Si se selecciona la opción del menú, aparecerá el elemento de la interfaz adecuado. No puede ocultar la ventana de carpetas ni la ventana de imágenes, pero sí podrá cambiar su tamaño. Para ello, arrastre la línea gris que las separa. Si mueve la línea hasta el extremo izquierdo o derecho, la ventana correspondiente desaparecerá de la pantalla. Barra de menús y barra de herramientas Para obtener más información sobre estos botones, consulte la página 3.6. Ventana de carpetas • Puede crear nuevas carpetas, renombrarlas o eliminarlas utilizando el menú Carpetas o haciendo clic con el botón derecho del ratón en esta área. • La primera carpeta es una carpeta especial llamada Entrante. Las imágenes digitalizadas con administrador de digitalización se guardarán en esta carpeta mientras no se especifique lo contrario. No se puede cambiar el nombre ni eliminar o cambiar la posición de dicha carpeta. • Para obtener información detallada sobre las operaciones con carpetas, utilice el menú Ayuda. 3.2 Administrador de imagen Ventana de imagen Miniaturas de las imágenes de la carpeta actualmente abierta. Para obtener información sobre las operaciones con imágenes, utilice el menú Ayuda. Barra de programas Puede arrastrar imágenes y soltarlas en los botones de la barra de programas para procesarlas con la aplicación seleccionada. Para obtener más información, consulte la página 3.4.