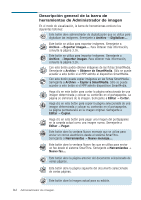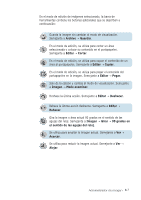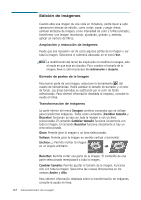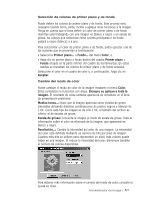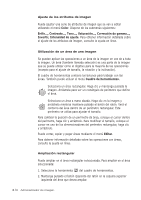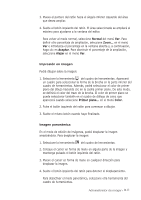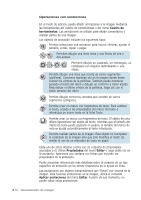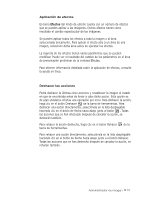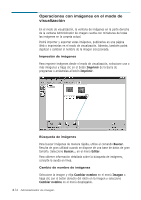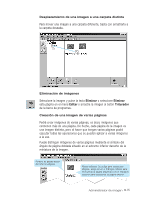Samsung SF-565PR User Manual (SPANISH) - Page 66
Normal, Aceptar, Alejar, Color, Impresión en imagen, Imagen panorámica
 |
UPC - 635753610277
View all Samsung SF-565PR manuals
Add to My Manuals
Save this manual to your list of manuals |
Page 66 highlights
3. Mueva el puntero del ratón hacia el ángulo inferior izquierdo del área que desea ampliar. 4. Suelte el botón izquierdo del ratón. El área seleccionada se ampliará al máximo para ajustarse a la ventana del editor. Para volver al modo normal, seleccione Normal del menú Ver. Para definir otro porcentaje de ampliación, seleccione Zoom... en el menú Ver e introduzca el porcentaje en la ventana abierta y, a continuación, haga clic en Aceptar. Para disminuir el porcentaje de la ampliación, seleccione Alejar en el menú Ver. Impresión en imagen Podrá dibujar sobre la imagen: 1. Seleccione la herramienta del cuadro de herramientas. Aparecerá un cuadro para seleccionar la forma de la brocha en la parte inferior del cuadro de herramientas. Además, podrá seleccionar el color de primer plano del dibujo haciendo clic en la casilla primer plano. De este modo, se definirá el color del trazo de la brocha. El color de primer plano se puede seleccionar también en el cuadro de diálogo de color, que aparecerá cuando seleccione Primer plano... en el menú Color. 2. Pulse el botón izquierdo del ratón para comenzar a dibujar. 3. Suelte el mismo botón cuando haya finalizado. Imagen panorámica En el modo de edición de imágenes, podrá desplazar la imagen arrastrándola. Para desplazar la imagen: 1. Seleccione la herramienta del cuadro de herramientas. 2. Coloque el cursor en forma de mano en alguna parte de la imagen y mantenga pulsado el botón izquierdo del ratón. 3. Mueve el cursor en forma de mano en cualquier dirección para desplazar la imagen. 4. Suelte el botón izquierdo del ratón para detener el desplazamiento. Para desactivar el modo panorámico, seleccione otra herramienta del cuadro de herramientas. Administrador de imagen 3.11