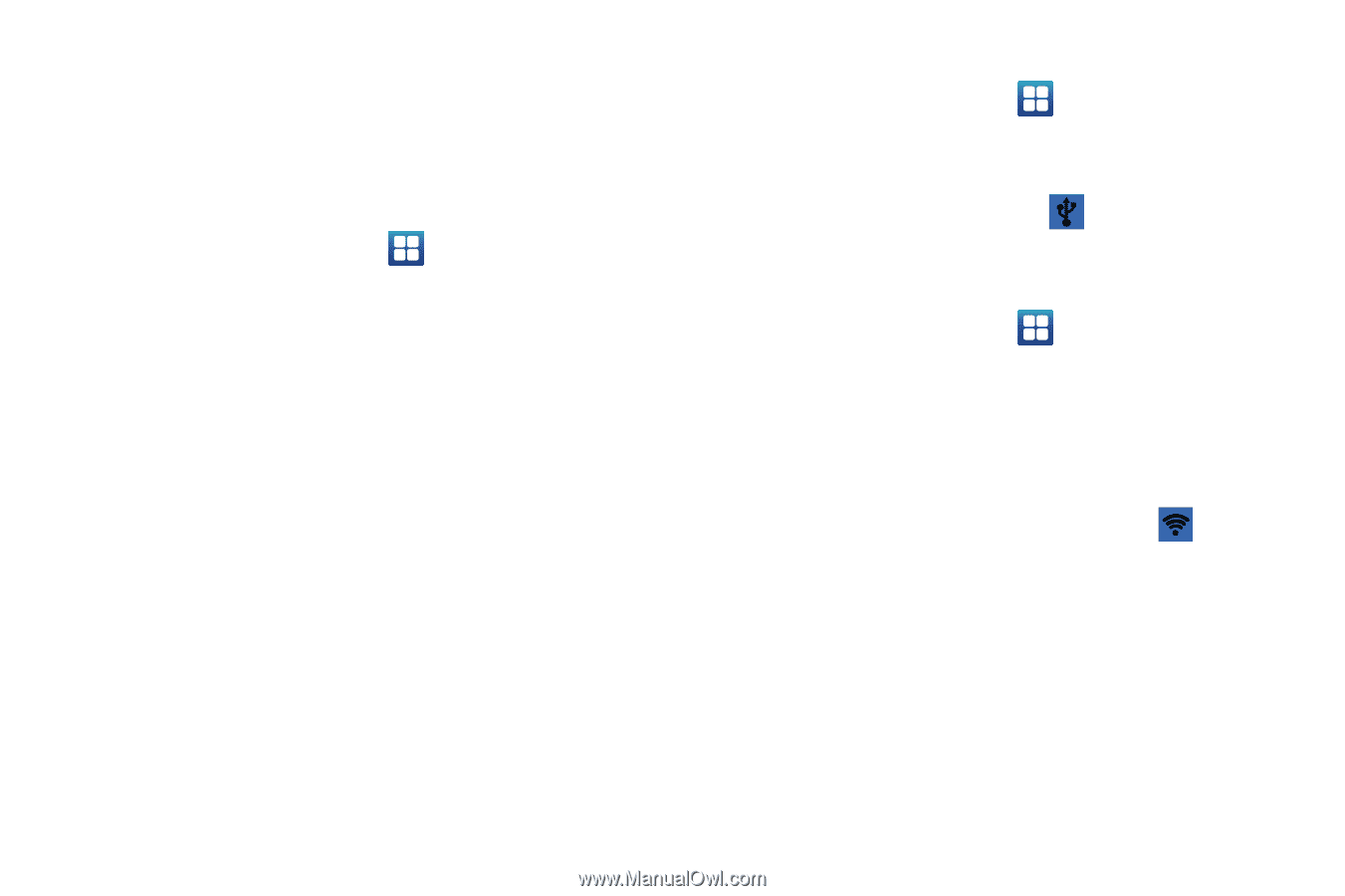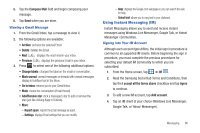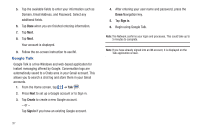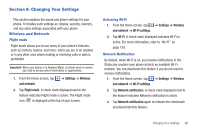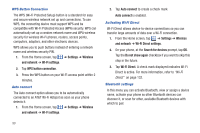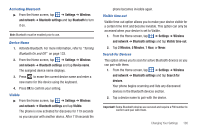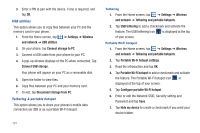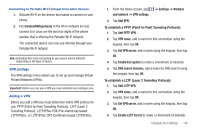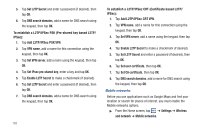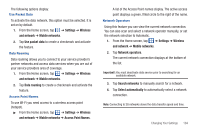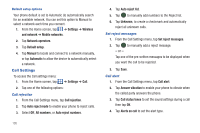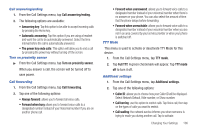Samsung SGH-I727 User Manual (user Manual) (ver.f7) (English(north America)) - Page 106
Connect USB storage, Portable Wi-Fi hotspot
 |
View all Samsung SGH-I727 manuals
Add to My Manuals
Save this manual to your list of manuals |
Page 106 highlights
3. Enter a PIN to pair with the device, if one is required, and tap OK. USB utilities This option allows you to copy files between your PC and the memory card in your phone. 1. From the Home screen, tap ➔ Settings ➔ Wireless and network ➔ USB utilities. 2. On your phone, tap Connect storage to PC. 3. Connect a USB cable from your phone to your PC. 4. A pop-up window displays on the PC when connected. Tap Connect USB storage. Your phone will appear on your PC as a removable disk. 5. Open the folder to view files. 6. Copy files between your PC and your memory card. 7. To exit, tap Disconnect storage from PC. Tethering & portable hotspot This option allows you to share your phones's mobile data connection via USB or as a portable Wi-Fi hotspot. 101 Tethering 1. From the Home screen, tap ➔ Settings ➔ Wireless and network ➔ Tethering and portable hotspots. 2. Tap USB tethering to add a checkmark and activate the feature. The USB tethering icon is displayed at the top of your screen. Portable Wi-Fi hotspot 1. From the Home screen, tap ➔ Settings ➔ Wireless and network ➔ Tethering and portable hotspots. 2. Tap Portable Wi-Fi hotspot settings. 3. Read the introduction and tap OK. 4. Tap Portable Wi-Fi hotspot to add a checkmark and activate the feature. The Portable Wi-Fi hotspot icon is displayed at the top of your screen. 5. Tap Configure portable Wi-Fi hotspot. 6. Enter or edit the Network SSID, Security setting and Password and tap Save. 7. Tap Hide my device to create a checkmark if you want your device hidden.