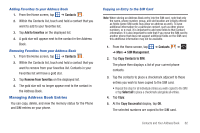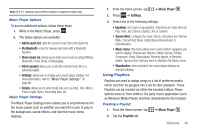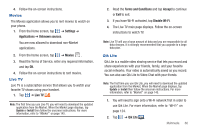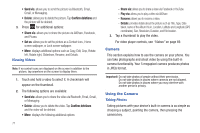Samsung SGH-I847 User Manual Ver.la4_f5 (English(north America)) - Page 71
Using Playlists
 |
View all Samsung SGH-I847 manuals
Add to My Manuals
Save this manual to your list of manuals |
Page 71 highlights
Note: The 5.1 channel sound effect works in earphone mode only. Music Player Options To access additional options, follow these steps: 1. While in the Music Player, press . 2. The follow options are available: • Add to quick list: adds the current music file to the Quick list. • Via Bluetooth: scans for devices and pairs with a Bluetooth headset. • Share music via: allows you to share your music by using AllShare, Bluetooth, Email, Gmail, or Messaging. • Add to playlist: allows you to add the current music file to a selected playlist. • Settings: allows you to change your music player settings. For more information, refer to "Music Player Settings" on page 66. • Details: allows you to view media info such as Artist, Title, Album, Track Length, Genre, Recording date, etc. Music Player Settings The Music Player Settings menu allows you to set preferences for the music player such as whether you want the music to play in the background, sound effects, and how the music menu displays. 1. From the Home screen, tap ➔ Music Player . 2. Press ➔ Settings. 3. Select one of the following settings: • Equalizer: set a type of equalization. Selections are: Auto, Normal, Pop, rock, Jazz, Dance, Classic, Live, or Custom. • Sound effect: configure the music effects. Selections are: Normal, Wide, Concert Hall, Music clarity, Bass enhancement, or Externalization. • Music menu: this menu allows you to select which categories you want to display. Choices are: Albums, Artists, Genres, Folders, Composers, Years, Most played, Recently played, or Recently added. Tap each item that you want to display in the Music menu. • Visualization: when activated, the music player displays an animated display. Using Playlists Playlists are used to assign songs to a list of preferred media which can then be grouped into a list for later playback. These Playlists can be created via either the handset's Music Player options menu or from within a 3rd party music application (such as Windows Media Player) and then downloaded to the handset. Creating a Playlist 1. From the Home screen, tap ➔ Music Player . 2. Tap the Playlists tab. Multimedia 66