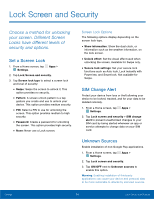Samsung SM-G360T1 User Manual - Page 79
Other Security Settings, Set a Screen Lock - roms
 |
View all Samsung SM-G360T1 manuals
Add to My Manuals
Save this manual to your list of manuals |
Page 79 highlights
Other Security Settings Change other security settings, such as those for security updates and credential storage. 1. From a Home screen, tap Apps > Settings. 2. Tap Lock screen and security > Other security settings to access the following options. Encryption • Encrypt device: Require a numeric PIN or password to decrypt your device each time you power it on. Follow the prompts to encrypt all data on your device. • Encrypt external SD card: Encrypt data on a memory card (not included). SIM card lock • Set up SIM card lock: Use this option to set up your password when one is first required or change your current password. Passwords • Make passwords visible: Display password characters briefly as you type them. Tap ON/OFF to turn the feature on. Security update service • Security policy updates: Automatically or manually check for security policy updates. • Send security reports: Send security reports to Samsung via Wi-Fi for threat analysis. Tap ON/OFF to turn the feature on. Device administration • Device administrators: Manage your device administrators and application installation privileges. Tap ON/OFF next to Android Device Manager to allow it to lock or erase a lost device. Credential storage Manage your security certificates. If a certificate authority (CA) certificate gets compromised or for some other reason you do not trust it, you can disable or remove it. • Storage type: Select a storage location for credential contents. • View security certificates: Display certificates in your device's ROM and other certificates you have installed. • Install from device storage: Install a new certificate from storage. • Clear credentials: Erase the credential contents from the device and reset the password. Advanced Security Settings Use these options to configure advanced security settings. 1. From a Home screen, tap Apps > Settings. 2. Tap Lock screen and security > Other security settings and scroll down for the following Advanced options: • Trust agents: Perform selected actions when trusted devices are connected. (This option is available only with secure locks, like PIN and password.) • Pin windows: Pin an app on your device screen, preventing access to other features of your phone. • Usage data access: View the applications that can access your device's usage history. • Notification access: View the applications that can access notifications you receive on your phone. Note: To view Trust agents, set up a secured screen lock (like pin, password, or pattern). For more information, see Set a Screen Lock. Settings 75 Lock Screen and Security