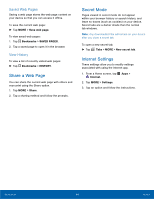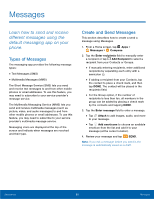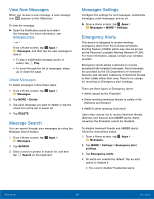Samsung SM-N920A User Manual - Page 75
My Files, device, including images, videos, songs, and sound clips.
 |
View all Samsung SM-N920A manuals
Add to My Manuals
Save this manual to your list of manuals |
Page 75 highlights
My Files Access files stored on your device, including images, videos, songs, and sound clips. To view files in My Files: 1. From a Home screen, tap Apps > Samsung folder > My Files. 2. Tap a category to view the relevant files or folders. 3. Tap a file or folder to open it. Manage Files Files stored in the device are organized into the following groups: • Recent files: View recently accessed files. • Category: Files are grouped into the following categories: - Images: View image files. - Videos: View video files. - Audio: View audio files. - Documents: View document files. - Download history: View all apps and files that have been downloaded to the device. • Local storage: View folders and files in their storage locations. - Device storage: View folders and files located on the device. • Cloud storage: Contains shortcuts to FTP servers or other cloud storage locations that you have added. - Google Drive: Sign in to view folders and files located in your Google Drive account. My Files Options ► From a Home screen, tap Apps > Samsung folder > My Files. The following options are available: • SEARCH: Search for a file or folder. • MORE: Tap for the following option: - Show/Conceal hidden files: Show or conceal hidden files. • STORAGE USAGE: Tap to view memory information for your device. Note: If a file has been opened, the Recent files category appears, and other options become available under MORE. Category Options 1. From a Home screen, tap Apps > Samsung folder > My Files. 2. After tapping on a category, the following options are available: • HOME: Return to the main My Files screen. • SEARCH: Search for a file in the selected category. • MORE: Tap for the following options: - Edit: Select files or folders. - Share: Select files to share. - Create folder: Create a folder to categorize files. - Add shortcut: Add a shortcut to the main My Files screen. - View as: Change the appearance of the files or folders. - Sort by: Change the sort order of the files. - Show/Conceal hidden files: Show or conceal hidden files. Applications 69 My Files