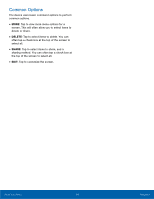Samsung SM-N920R4 User Manual - Page 20
S Pen
 |
View all Samsung SM-N920R4 manuals
Add to My Manuals
Save this manual to your list of manuals |
Page 20 highlights
S Pen The S Pen is a stylus that assists you in performing different functions. Remove S Pen The S Pen stores inside your device for convenient access. 1. Push the S Pen inward until it pops out of the device. 2. Slide the S Pen out the rest of the way using the notch on the end of the S Pen. Caution: When you insert the S Pen into the slot, insert the S Pen's nib first. Failure to do so can cause the S Pen to become stuck. Forcefully detaching the S Pen from the slot may cause damage to the S Pen and your device. Air View Hover the S Pen over the screen to preview content, or view information about an item on the screen. For example: • Hover over an email in a list to preview the message before opening it. • Hover over a photo album to preview the contents or see a picture enlarged. • Hover over the timeline during video playback to preview and navigate to specific scenes. • Hover over an icon or screen button to view the item's name or description. Note: The preview function is only available when the S Pen's onscreen pointer is a solid color. Direct Pen Input When filling out a form field in an app (like Name or Number in Contacts), you can open a Handwriting window to allow you to write an entry with the S Pen rather than type. To use the Handwriting window: 1. When filling out a form field, hover the S Pen over the field until the Handwriting icon appears. 2. Tap the Handwriting icon. The Handwriting window appears. 3. Use the space provided in the window to write an entry by hand using the S Pen. While writing, your entries will be converted into text. • To edit the converted text, use the Space, Delete, and Enter icons. To change the position of the cursor, drag the pointer below the cursor to the desired position for editing. • In Messages, tap DRAWING MODE to draw an image and attach it to your message. 4. When finished, tap DONE. Know Your Device 15 S Pen