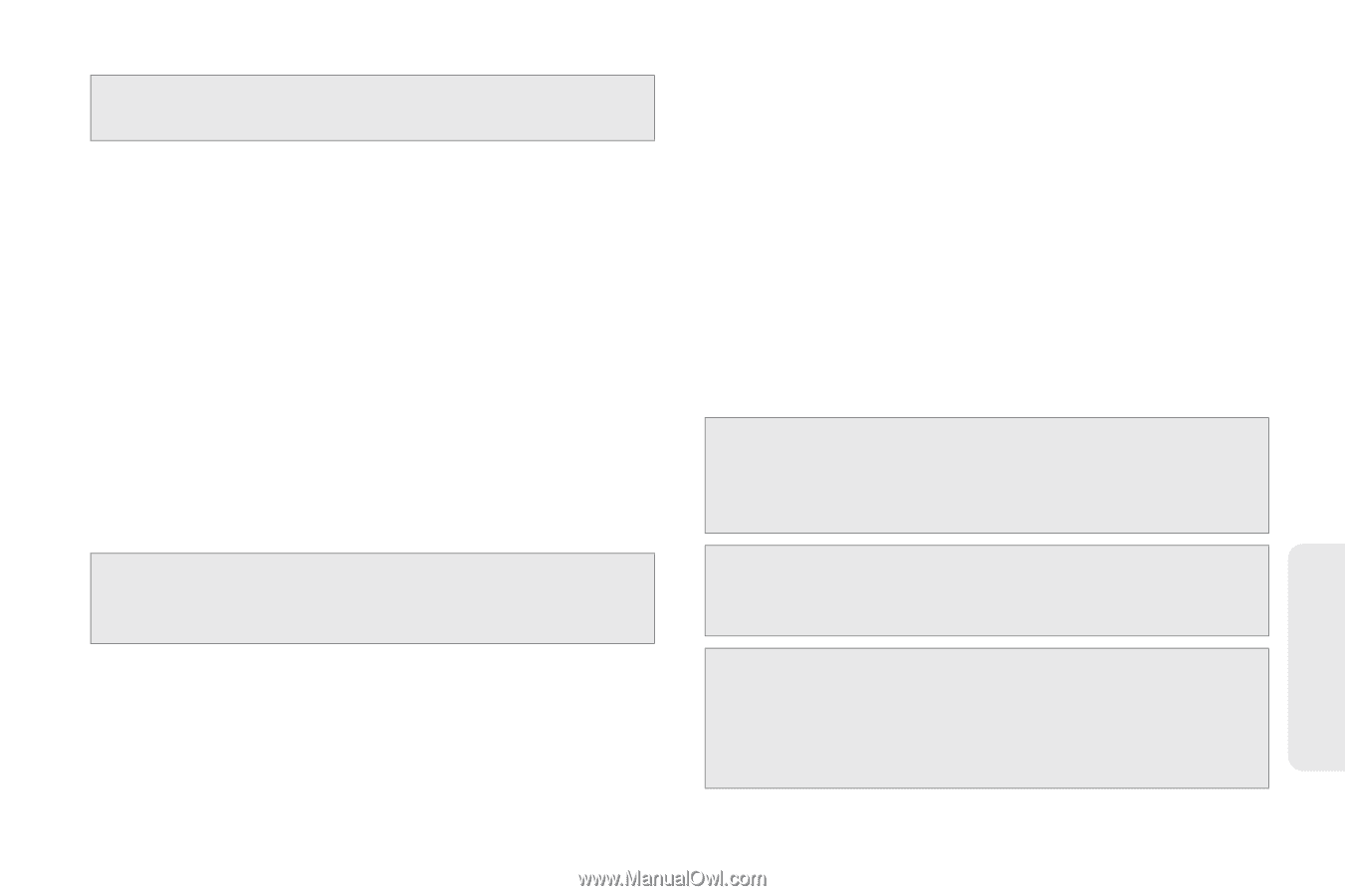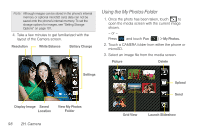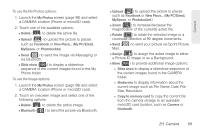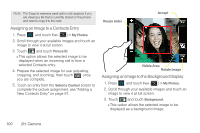Samsung SPH-M350 User Manual (user Manual) (ver.f7) (English) - Page 105
Creating Folders in the microSD Card, Formatting the microSD Card, To remove the connection - usb
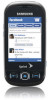 |
View all Samsung SPH-M350 manuals
Add to My Manuals
Save this manual to your list of manuals |
Page 105 highlights
Note: This process can be reversed from copying data from the microSD card back to the connected computer. To remove the connection: 1. When you have finished transferring data, click the USB device icon on your computer's taskbar, and follow the onscreen instructions to safely unplug the USB cable. 2. To complete the disconnect process, touch and drag the Disconnect slider. Creating Folders in the microSD Card 1. From your Desktop, double-click My Computer > [device drive letter]. 2. Right-click and select New > Folder. WARNING: Do not alter or delete the four default folders. These are used by the phone to parse-out the different file formats and contents. Formatting the microSD Card Formatting a microSD card permanently removes all files stored on the card. 1. From your Desktop, double-click My Computer > [device drive letter]. 2. Right-click and select Format. (A warning will be displayed.) 3. If you are sure you wish to remove all the files from your microSD card, follow the onscreen instructions. Note: The formatting procedure erases all the data on the microSD card, after which the files CANNOT be retrieved. To prevent the loss of important data, please backup your data before formatting the card. Note: When a formatted card is inserted into (or detected by) the M350, the four default folders will be created after reboot. Important: The phone does not support formatting of the microSD card using anything other than FAT16 or FAT32 formatting file systems are not supported. FAT32 is the file system utilized in some of the older versions of Microsoft Windows. microSD Card 2G. microSD Card 95