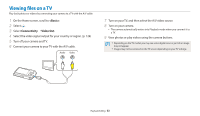Samsung ST150F User Manual Ver.1.0 (English) - Page 91
Applying Smart Filter effects, <Album>, Smart Filter
 |
View all Samsung ST150F manuals
Add to My Manuals
Save this manual to your list of manuals |
Page 91 highlights
Editing a photo Applying Smart Filter effects Apply special effects to your photos. 1 On the Home screen, scroll to . 2 Select . 3 Rotate [Zoom] to the left, and then select a photo. 4 Select Smart Filter → an option. Smart Filter : Miniature Back Option Normal Miniature Set Description No effect Apply a tilt-shift effect to make the subject appear in miniature. (The top and bottom of the photo will be blurred.) Option Vignetting Ink Painting Oil Painting Cartoon Cross Filter Sketch Soft Focus Fish-eye Old Film Half Tone Dot Classic Retro Zooming Shot Description Apply the retro-looking colors, high contrast, and strong vignette effect of Lomo cameras. Apply a watercolor painting effect. Apply an oil painting effect. Apply a cartoon painting effect. Add lines that radiate outward from bright objects to imitate the visual effect of a cross filter. Apply a pen sketch effect. Hide facial imperfections or apply dreamy effects. Distort close objects to imitate the visual effect of a fisheye lens. Apply a vintage film effect. Apply a halftone effect. Apply a black and white effect. Apply a sepia tone effect. Blur the edges of a photo to emphasize the subjects in the center. 5 Press [c] to save. Playback/Editing 90