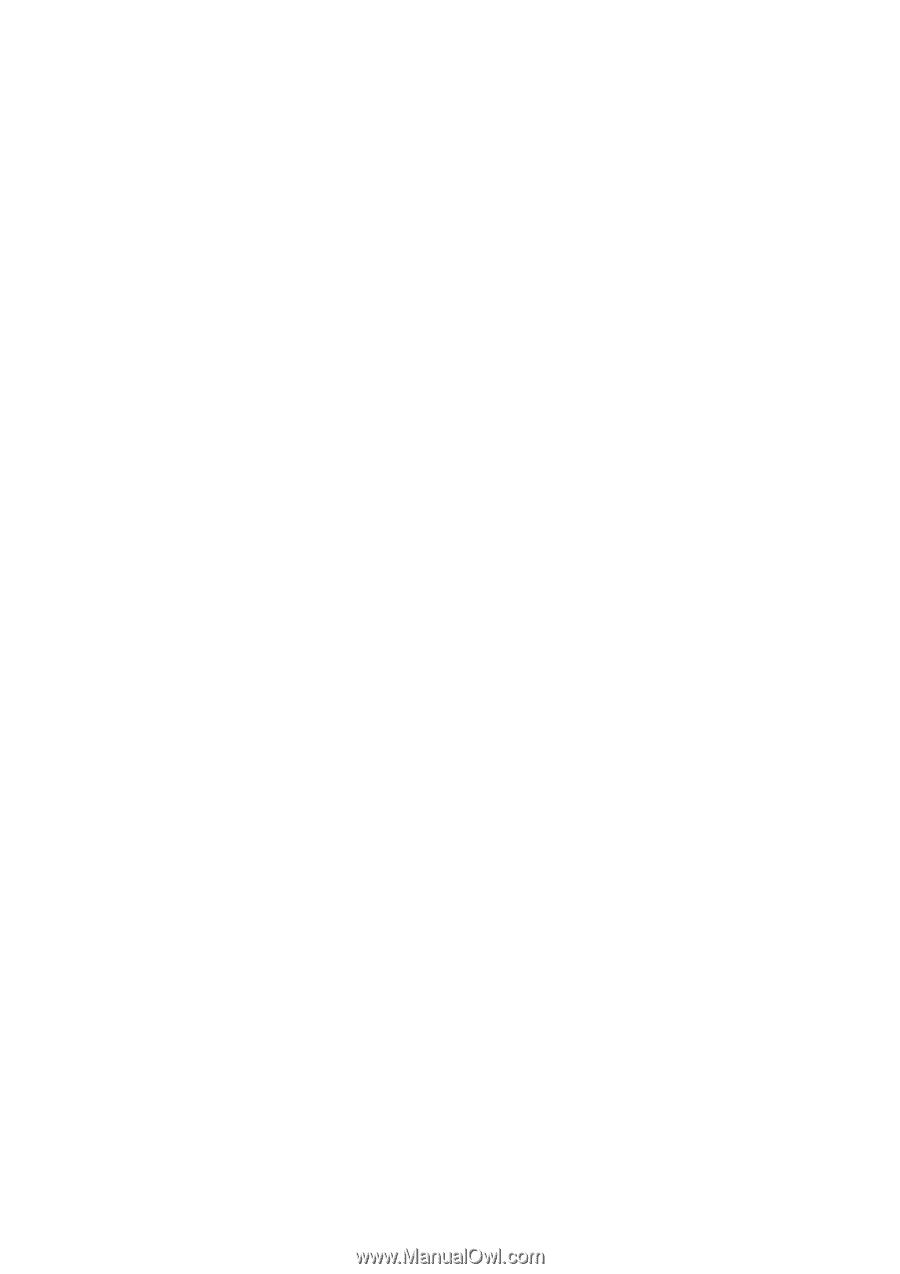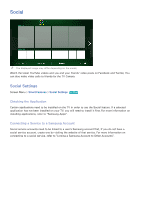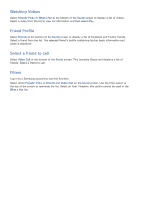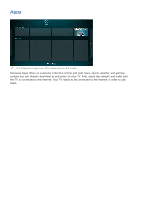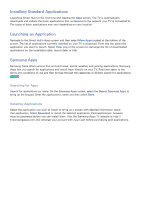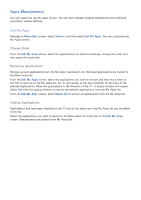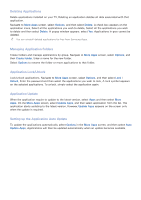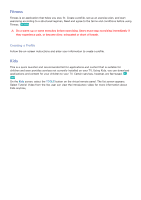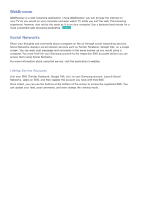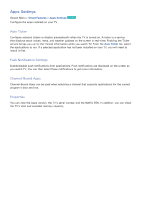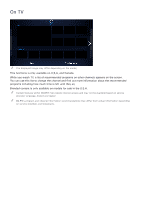Samsung UN55F7500AF User Manual Ver.1.0 (English) - Page 130
Apps Management
 |
View all Samsung UN55F7500AF manuals
Add to My Manuals
Save this manual to your list of manuals |
Page 130 highlights
Apps Management You can customize the My Apps screen. You can also manage installed applications and configure application update settings. Edit My Apps Navigate to More Apps screen, select Options, and then select Edit My Apps. You can customize the My Apps screen. Change Order From the Edit My Apps screen, select the applications you wish to rearrange, change the order, and then press the touch pad. Removing Applications Remove unused applications from the My Apps' application list. Removed applications are moved to the More Apps list. From the Edit My Apps screen, select the applications you wish to remove and then move them to the first or last row of the My Apps list. An 'X' will appear at the top or bottom of the icons of the selected applications. Move the applications in the direction of the 'X'. A popup window will appear. Select Yes from the popup window to remove the selected applications from the My Apps list. From the Edit My Apps screen, select Delete All to remove all applications from the My Apps list. Adding Applications Applications that have been installed on the TV but do not show up in the My Apps list can be added to the list. Select the applications you wish to add from the More Apps list at the top of the Edit My Apps screen. Selected apps are added to the My Apps list.