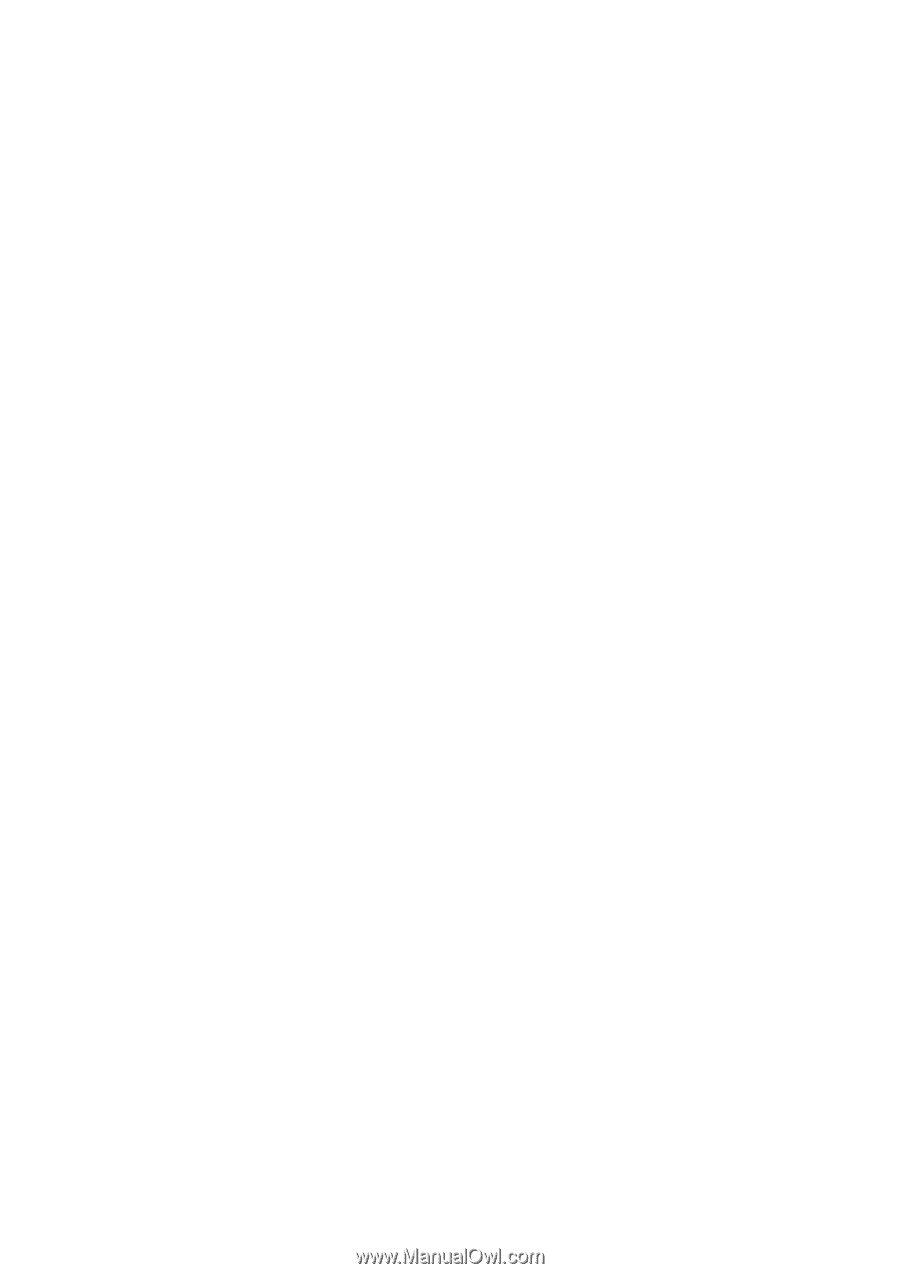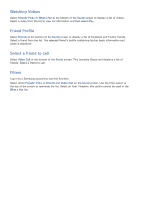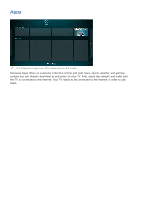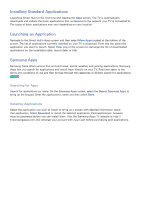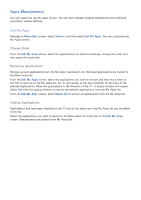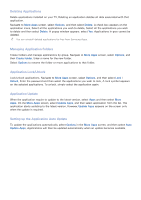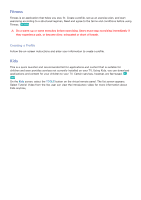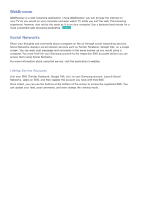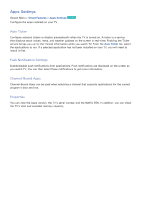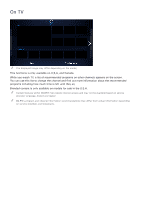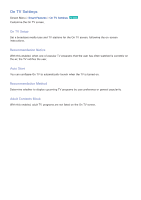Samsung UN55F7500AF User Manual Ver.1.0 (English) - Page 131
Deleting Applications, Managing Application Folders, Application Lock/Unlock, Application Update,
 |
View all Samsung UN55F7500AF manuals
Add to My Manuals
Save this manual to your list of manuals |
Page 131 highlights
Deleting Applications Delete applications installed on your TV. Deleting an application deletes all data associated with that application. Navigate to More Apps screen, select Options, and then select Delete. A check box appears on the application icons. Select all the applications you wish to delete. Select all the applications you wish to delete and then select Delete. A popup window appears. select Yes. Applications in gray cannot be deleted. "" You can reinstall deleted applications for free from Samsung Apps. Managing Application Folders Create folders and manage applications by group. Navigate to More Apps screen, select Options, and then Create Folder. Enter a name for the new folder. Select Options to rename the folder or move applications to that folder. Application Lock/Unlock Lock/unlock applications. Navigate to More Apps screen, select Options, and then select Lock / Unlock. Enter the password and then select the applications you wish to lock. A lock symbol appears on the selected applications. To unlock, simply select the application again. Application Update When the application require to update to the latest version, select Apps and then select More Apps. On the More Apps screen, select Update Apps, and then select application from the list. The application starts updating to the latest version. However, Update Apps appears on the screen only when the update is required. Setting up the Application Auto Update To update the applications automatically, select Options in the More Apps screen, and then select Auto Update Apps. Applications will then be updated automatically when an update becomes available.