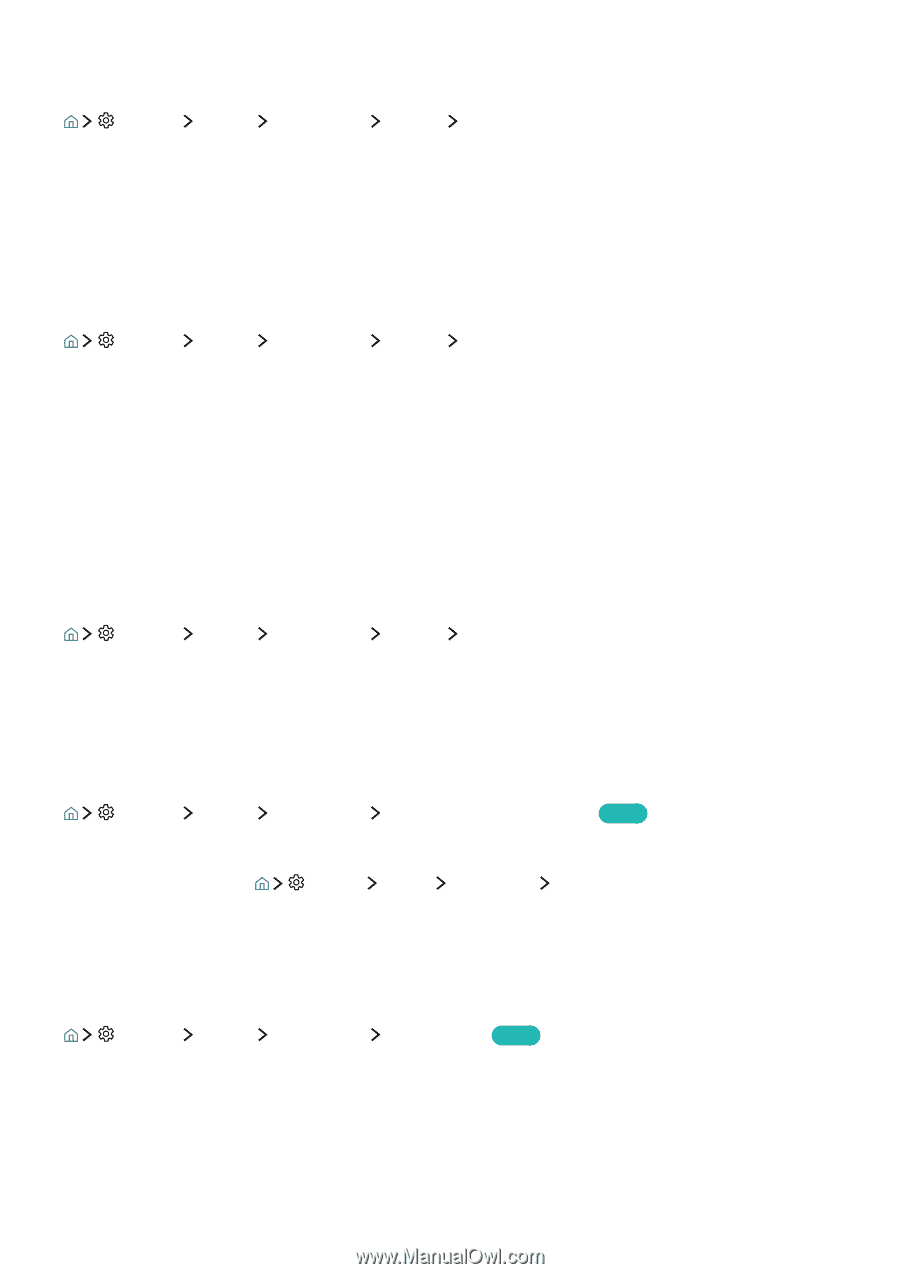Samsung UN65KS8500F User Manual - Page 66
Showing captions, Adjusting the menu transparency, White text on black background high contrast
 |
View all Samsung UN65KS8500F manuals
Add to My Manuals
Save this manual to your list of manuals |
Page 66 highlights
Showing captions Settings System Accessibility Caption Caption Set Caption to On to watch programs with the captions displayed. "" Captions are not displayed by programs that do not support captions. "" The TV cannot control or modify DVD or Blu-ray subtitles. To control DVD or Blu-ray subtitles, use the sub-title feature of the DVD or Blu-ray player and the player's remote control. Selecting the caption language Settings System Accessibility Caption Caption Mode ●● Default / CC1 ~ CC4 / Text1 ~ Text4 (Analog channels only) Operates in either analog TV channel mode or when a signal is supplied from an external device to the TV. (Depending on the broadcast signal, the analog caption function may or may not work with digital channels.) ●● Default / Service1 ~ Service6 / CC1 ~ CC4 / Text1 ~ Text4 (Digital channels only) Works with digital channels. Service1 - Service6 may not be available in digital caption mode depending on the broadcast. Setting the digital caption related options Settings System Accessibility Caption Digital Caption Options You can change the font color, background color, and size settings. "" The foreground and background colors and opacity settings cannot be the same. Adjusting the menu transparency Settings System Accessibility Settings Menu Transparency Try Now You can adjust the menu's transparency. "" Setting High Contrast ( Settings System Accessibility High Contrast) to On automatically switches the menu display mode to opaque. You cannot manually change the Settings Menu Transparency settings. White text on black background (high contrast) Settings System Accessibility High Contrast Try Now You can change major service screens to white text on a black background or change the transparent TV menus to opaque so that text can be more easily read. To activate this function, set High Contrast to On.