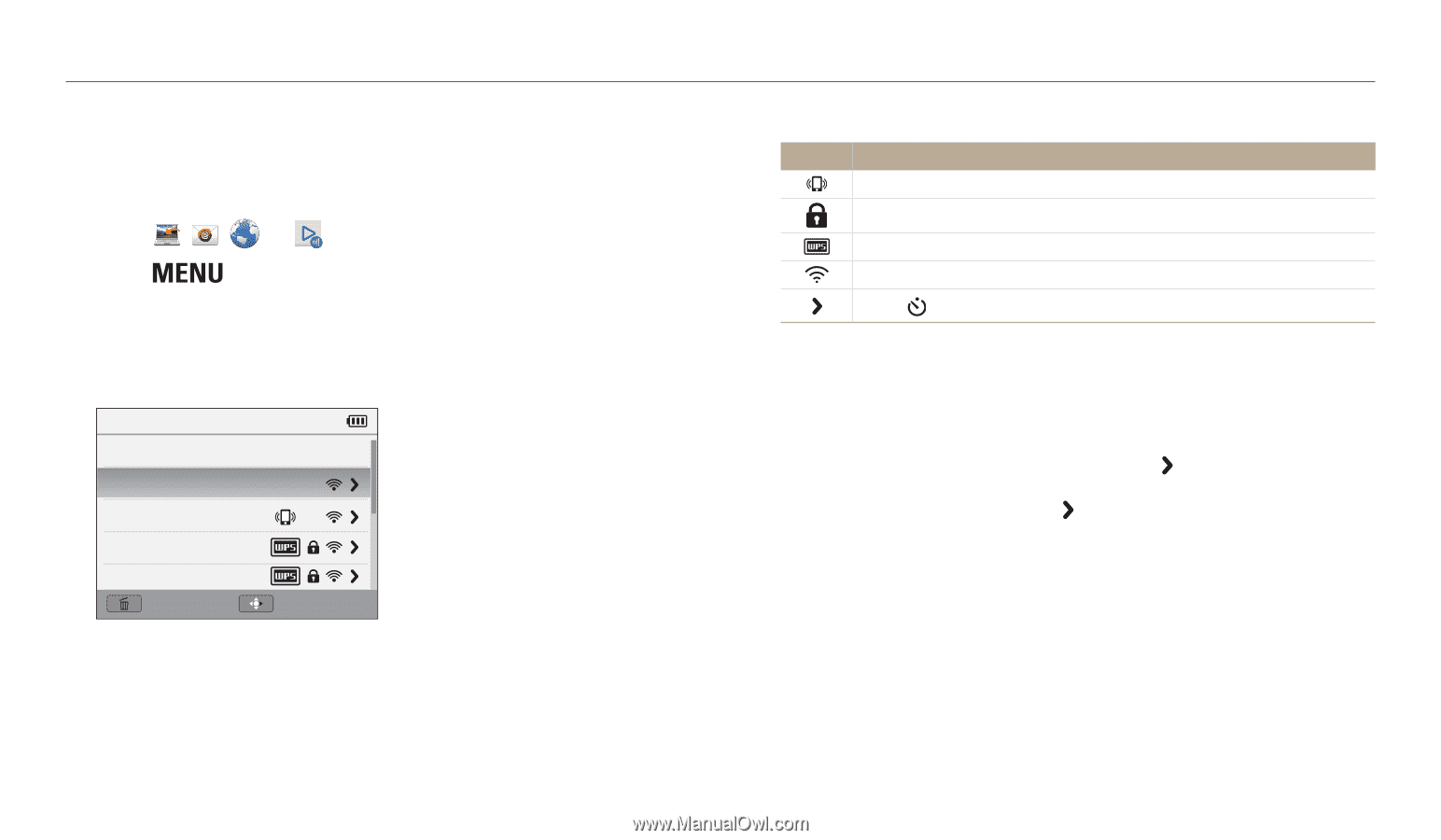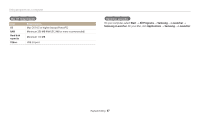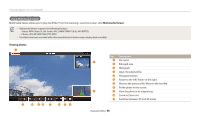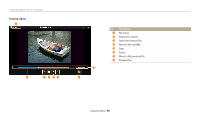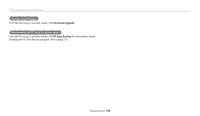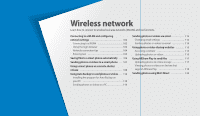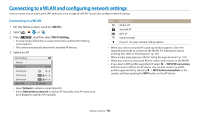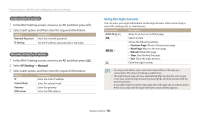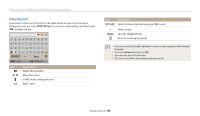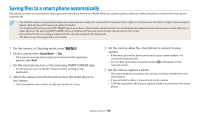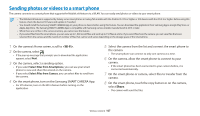Samsung WB30F User Manual - Page 103
Connecting to a WLAN and configuring network settings, Connecting to a WLAN - instruction manual
 |
View all Samsung WB30F manuals
Add to My Manuals
Save this manual to your list of manuals |
Page 103 highlights
Connecting to a WLAN and configuring network settings Learn to connect via an access point (AP) when you are in a range of a WLAN. You can also configure network settings. Connecting to a WLAN 1 On the Home screen, scroll to . 2 Select , , , or . 3 Press [ ], and then select Wi-Fi Setting. • In some modes, follow the on-screen instructions until the Wi-Fi Setting screen appears. • The camera automatically searches for available AP devices. 4 Select an AP. Wi-Fi Setting Refresh Samsung 1 Samsung 2 Samsung 3 Samsung 4 Back Manual • Select Refresh to refresh connectable APs. • Select Add wireless network to add an AP manually. Your AP name must be in English to add the AP manually. Icon Description Ad hoc AP Secured AP WPS AP Signal strength Press [ ] to open network setting options. • When you select a secured AP, a pop-up window appears. Enter the required passwords to connect to the WLAN. For information about entering text, refer to "Entering text". (p. 105) • When a login page appears, refer to "Using the login browser". (p. 103) • When you select an unsecured AP, the camera will connect to the WLAN. • If you select a WPS profile supported AP, select → WPS PIN connection, and then enter a PIN on the AP device. You can also connect to a WPS profile supported AP by selecting → WPS button connection on the camera, and then pushing the WPS button on the AP device. Wireless network 102