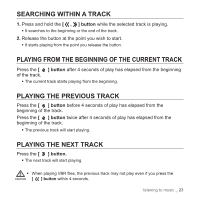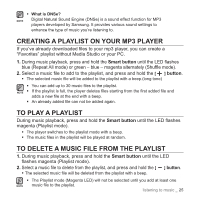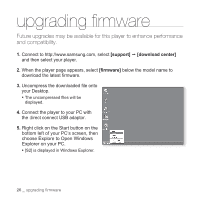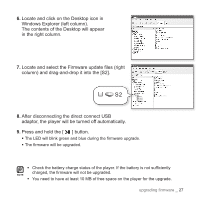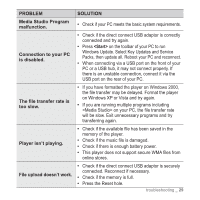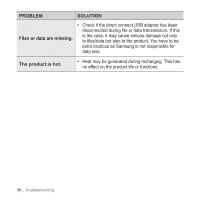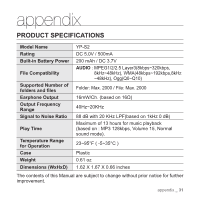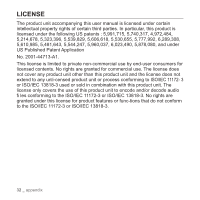Samsung YP-S2ZB User Manual (ENGLISH) - Page 27
Locate and select the Firmware update, in the right column.
 |
UPC - 036725602786
View all Samsung YP-S2ZB manuals
Add to My Manuals
Save this manual to your list of manuals |
Page 27 highlights
6. Locate and click on the Desktop icon in Windows Explorer (left column). The contents of the Desktop will appear in the right column. 7. Locate and select the Firmware update files (right column) and drag-and-drop it into the [S2]. 8. After disconnecting the direct connect USB adaptor, the player will be turned off automatically. 9. Press and hold the [ ] button. ƒ The LED will blink green and blue during the firmware upgrade. ƒ The firmware will be upgraded. ƒ Check the battery charge status of the player. If the battery is not sufficiently charged, the firmware will not be upgraded. NOTE ƒ You need to have at least 10 MB of free space on the player for the upgrade. upgrading firmware _ 27

upgrading
fi
rmware
_ 27
6.
Locate and click on the Desktop icon in
Windows Explorer (left column).
The contents of the Desktop will appear
in the right column.
7.
Locate and select the Firmware update
fi
les (right
column) and drag-and-drop it into the [S2].
8.
After disconnecting the direct connect USB
adaptor, the player will be turned off automatically.
9.
Press and hold the [
] button.
The LED will blink green and blue during the
fi
rmware upgrade.
The
fi
rmware will be upgraded.
NOTE
Check the battery charge status of the player. If the battery is not suf
fi
ciently
charged, the
fi
rmware will not be upgraded.
You need to have at least 10 MB of free space on the player for the upgrade.