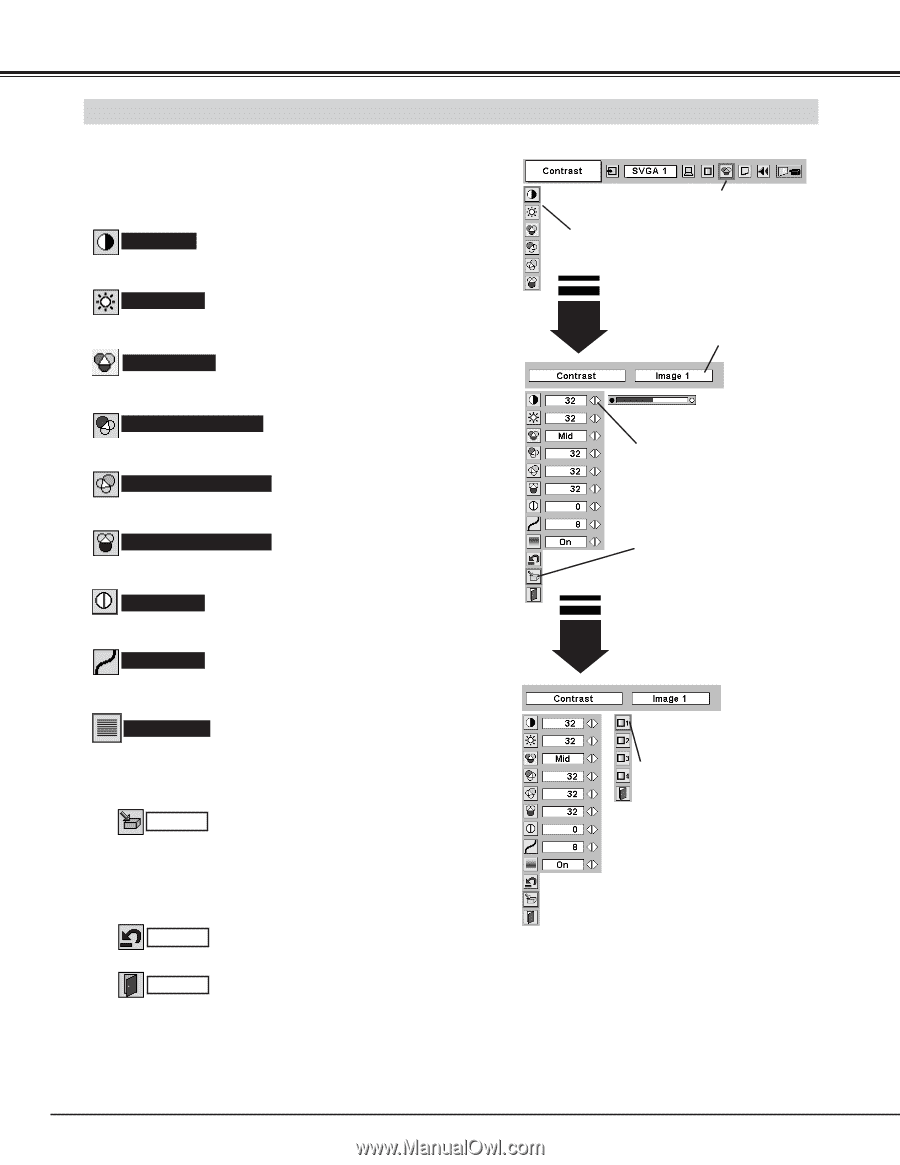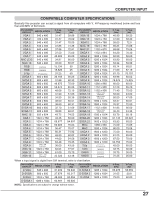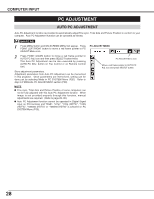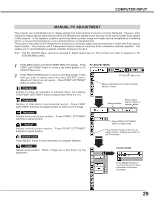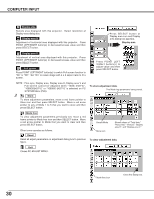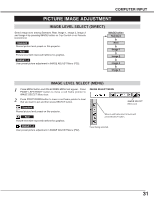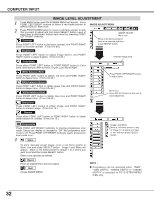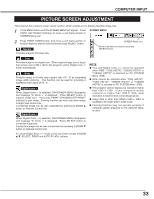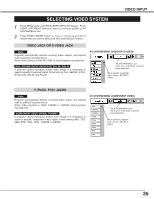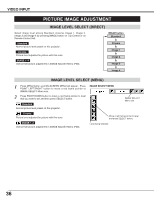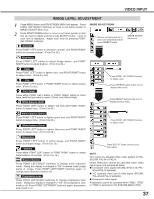Sanyo PLC-EF31NL Owners Manual - Page 32
Computer Input, Image Level Adjustment
 |
UPC - 086483047268
View all Sanyo PLC-EF31NL manuals
Add to My Manuals
Save this manual to your list of manuals |
Page 32 highlights
COMPUTER INPUT IMAGE LEVEL ADJUSTMENT 1 Press MENU button and ON-SCREEN MENU will appear. Press POINT LEFT/RIGHT buttons to move a red frame pointer to IMAGE ADJUST Menu icon. IMAGE ADJUST MENU 2 Press POINT DOWN button to move a red frame pointer to item that you want to adjust and then press SELECT button. Level of each item is displayed. Adjust each level by pressing POINT LEFT/RIGHT button(s). Contrast Press POINT LEFT button to decrease contrast, and POINT RIGHT button to increase contrast. (From 0 to 63.) IMAGE ADJUST Menu icon Move a red frame pointer to item to be selected and then press SELECT button. Brightness Press POINT LEFT button to adjust image darker, and POINT RIGHT button to adjust brighter. (From 0 to 63.) Selected Image level Color temp. Press either POINT LEFT button or POINT RIGHT button to Color temp. level that you want to select. (XLow, Low, Mid or High) White balance (Red) Press POINT LEFT button to lighten red tone and POINT RIGHT button to deeper tone. (From 0 to 63.) Press POINT LEFT/RIGHT buttons to adjust value. White balance (Green) Press POINT LEFT button to lighten green tone and POINT RIGHT button to deeper tone. (From 0 to 63.) White balance (Blue) Press POINT LEFT button to lighten blue tone and POINT RIGHT button to deeper tone. (From 0 to 63.) Store icon Press SELECT button at this icon to store adjustment. Sharpness Press POINT LEFT button to soften image, and POINT RIGHT button to sharpen image. (From 0 to 15.) Gamma Press either POINT LEFT button or POINT RIGHT button to obtain better balance of contrast. (From 0 to 15.) Progressive Press POINT LEFT/RIGHT button(s) to change progressive scan mode. Dialog box display is changed to "Off" and progressive scan mode to off. Press POINT LEFT/RIGHT button(s) again, progressive scan mode to on. 3 Store To store manually preset image, move a red frame pointer to Store icon and press SELECT button. Image Level Menu will appear. Move a red frame pointer to Image 1 to 4 where you want to set and then press SELECT button. Other icons operates as follows. Reset Reset all adjustment to previous figure. Quit Closes IMAGE MENU. Image Level Menu Move a red frame pointer to any of Image 1 to 4 where you want to set and then press SELECT button. NOTE : G Progressive can be operated when "RGB", "1035i (HDTV)", "1080i50 (HDTV)" or "1080i60 (HDTV)" is selected on PC SYSTEM MENU (P26) only. 32