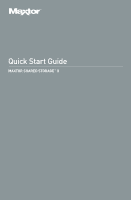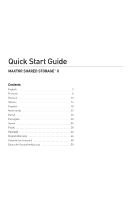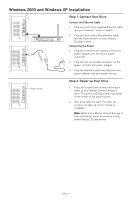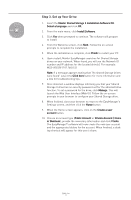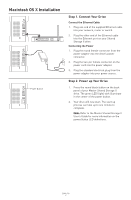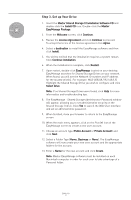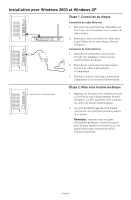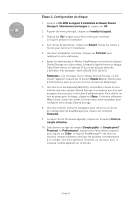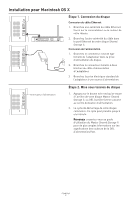Seagate Maxtor Shared Storage II Quick Start Guide - Page 4
Step 3. Set up Your Drive - windows 7 software
 |
View all Seagate Maxtor Shared Storage II manuals
Add to My Manuals
Save this manual to your list of manuals |
Page 4 highlights
Installation Software Maxtor Shared Storage™ II Logiciel d'installation, Installationssoftware, Software di installazione, Installationsprogram, Software de instalación, Installatiesoftware, Asennusohjelma, Software de Instalação, Includes: - Maxtor EasyManage™ Software - Maxtor Backup™ Software - Maxtor Shared Storage II User Guide (English) WINDOWS English Français Deutsch Español Italiano MACINTOSH English Français Deutsch © 2006 Maxtor Corporation and its Licensors. Maxtor and the stylized Maxtor logo are registered trademarks,and Maxtor Shared Storage, Maxtor EasyManage, and Maxtor Backup are trademarks of Maxtor Corporation. U.S. patents 5,150,473 and 5,966,730. Other patents pending. Other trademarks are the property of their respective holders. All rights reserved. 06/06 PN: 20337500 Step 3. Set up Your Drive 1. Insert the Maxtor Shared Storage II Installation Software CD. Select a language and click OK. 2. From the main menu, click Install Software. 3. Click Yes when prompted to continue. The software will prepare to install. 4. From the Welcome screen, click Next. Follow the on-screen prompts to complete the installation. 5. When the installation is complete, click Finish to restart your PC. 6. Upon restart, Maxtor EasyManager searches for Shared Storage drives on your network. When found, you will see the Network ID number and IP address for the located drive(s). For example: MSS-000338 (192.168.0.5). Note: If a message appears stating that "No shared Storage drives were found" select the Click here button for more information and a link for troubleshooting tips. 7. Once detected, a window displays informing you that your Shared Storage II drive has no security password set for the administrative function. To set a password for the drive, click Manage. This will launch the Web User Interface (Web UI). Follow the on-screen prompts in your browser to configure your Shared Storage drive. 8. When finished, close your browser to return to the EasyManager's Settings screen, and then click the Home button. 9. When the Home screen appears, click on the Create a user account button. 10. Choose an account type (Public Account or Private Account / Home or Business), provide the necessary information and click Create. The EasyManage™ software will now create the new user account and the appropriate folders for the account. When finished, a desktop shortcut will appear for this user's share. ENGLISH 3