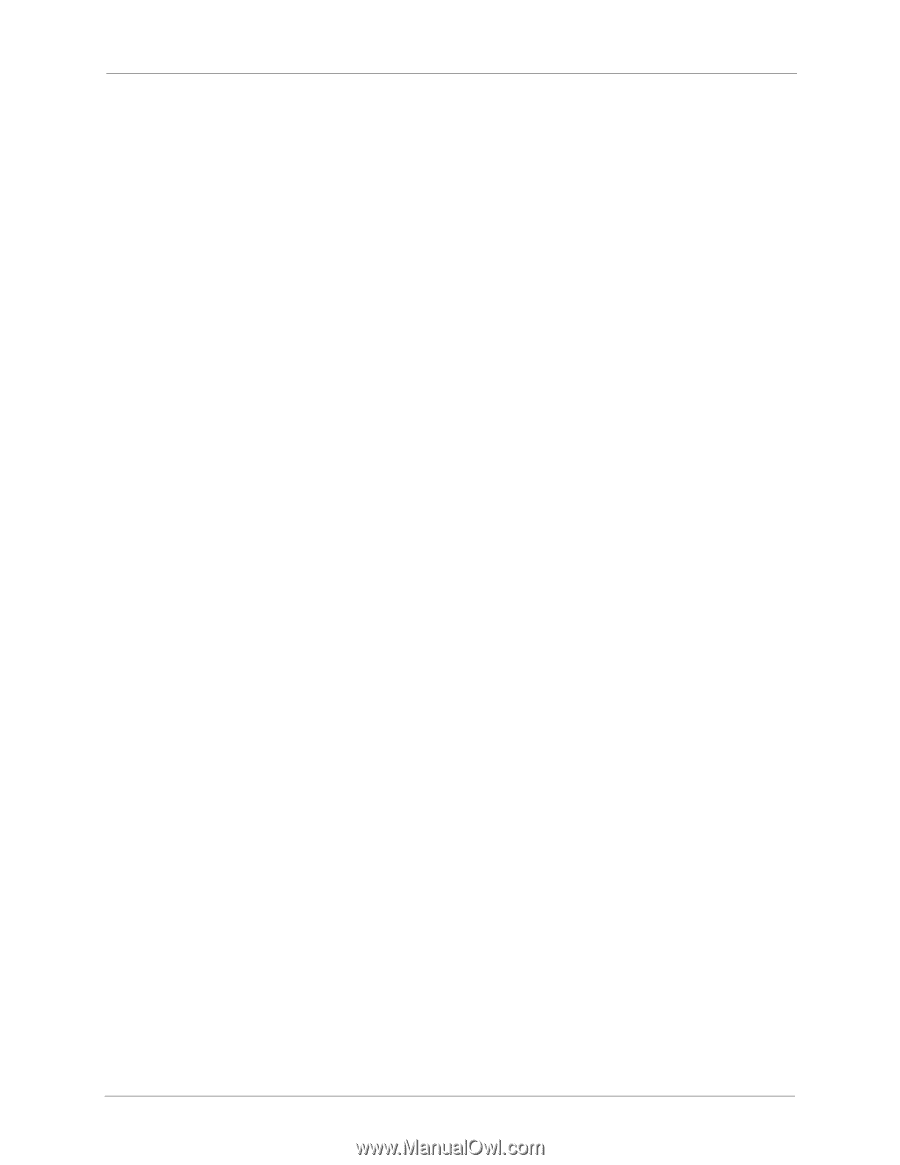Seagate Maxtor Shared Storage User Guide - Page 11
Using FreeAgent DockStar™ - password
 |
View all Seagate Maxtor Shared Storage manuals
Add to My Manuals
Save this manual to your list of manuals |
Page 11 highlights
3. Using FreeAgent DockStar™ Signing In to Your Account 3. Using FreeAgent DockStar™ Once you have activated the FreeAgent DockStar™ network adapter, you have access to your drive and its content. You can use your home computer, an iPhone, or any computer outside your home using a Web browser. Your home computer does not need to be on to access the network adapter remotely. This chapter provides information about using the DockStar network adapter with a FreeAgent Go™ drive, the Seagate Manager application, and includes information about features specific to the network adapter. For more complete instructions on using the Pogoplug features-all of which are available to the DockStar network adapter-click the Help button on the menu bar once you have signed in to your account. Signing In to Your Account Go to http://dockstar.pogoplug.com to sign in and out of your account. You can bookmark the page to avoid entering the URL each time you want to sign in. Click the Help button located on the top menu bar if you need help using the features. Resetting Your Password Follow these steps if you forget your account password. 1. Launch your Web browser and type http://dockstar.pogoplug.com into the address bar. 2. Click Forgot your password? and then enter the email address used for your account. 3. Click Reset. A message is sent to your email account, with instructions for resetting your password. Safely Removing Drives From the Network Adapter It is important to eject a drive safely before unplugging it from the DockStar network adapter. This will prevent any loss of data or file system corruption. There are two ways to eject a drive safely using the Web interface: • From the My library page: Locate the drive you want to eject in the drive navigation bar on the left side of the page and then click the Safely remove this drive icon next to the name of the drive. • From the Settings page: Locate the drives attached to the network adapter and then click the eject link next to the drive you want to remove. Allow about 20 seconds for the drive to complete any activity (or wait for the drive lights to turn off) before removing the drive from the network adapter. FreeAgent DockStar™ Network Adapter User Guide 13