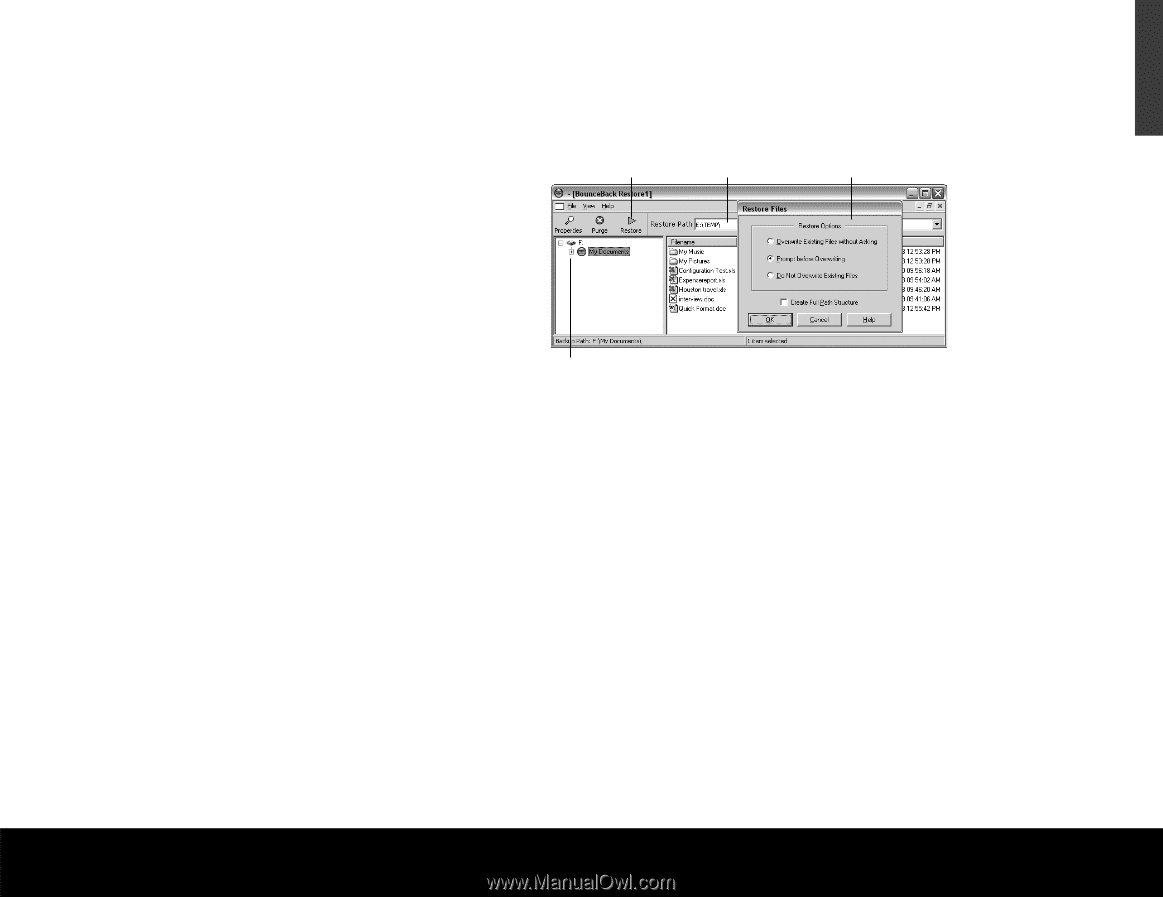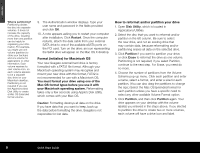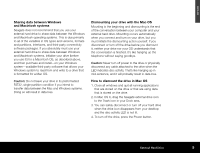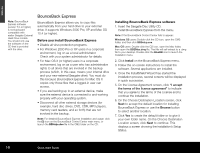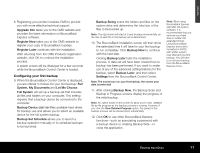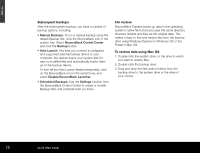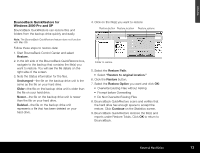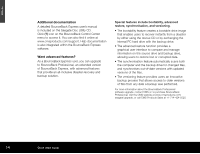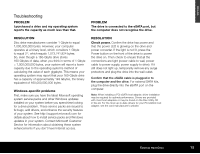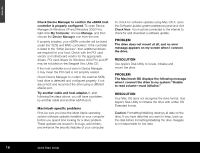Seagate ST3500601XS-RK Quick Start Guide - Page 13
BounceBack QuickRestore for, Windows 2000 Pro and XP
 |
UPC - 763649002087
View all Seagate ST3500601XS-RK manuals
Add to My Manuals
Save this manual to your list of manuals |
Page 13 highlights
ENGLISH BounceBack QuickRestore for Windows 2000 Pro and XP BounceBack QuickRestore can restore files and folders from the backup drive quickly and easily. Note: The BounceBack QuickRestore feature does not function with Mac OS. Follow these steps to restore data: 1. Start BounceBack Control Center and select Restore. 2. In the left side of the BounceBack QuickRestore box, navigate to the backup that contains the file(s) you want to restore. You will see the file details on the right side of the screen. 3. Note the Status information for the files. Unchanged-the file on the backup drive unit is the same as the file on your hard drive. Older-the file on the backup drive unit is older than the file on your hard drive. Newer-the file on the backup drive unit is newer than the file on your hard drive. Deleted-the file on the backup drive unit represents a file that has been deleted on your hard drive. 4. Click on the file(s) you want to restore. Restore button Restore location Restore options Folder to restore 5. Select the Restore Path: • Select "Restore to original location." 6. Click the Restore button. 7. Select the Restore Option you want and click OK: • Overwrite Existing Files without Asking • Prompt before Overwriting • Do Not Overwrite Existing Files 8. BounceBack QuickRestore scans and verifies that the hard drive has enough space to accept the restore. Click Continue on the Statistics screen. 9. BounceBack QuickRestore restores the file(s) and reports under Restore Totals. Click OK to return to BounceBack. External Hard Drive 13