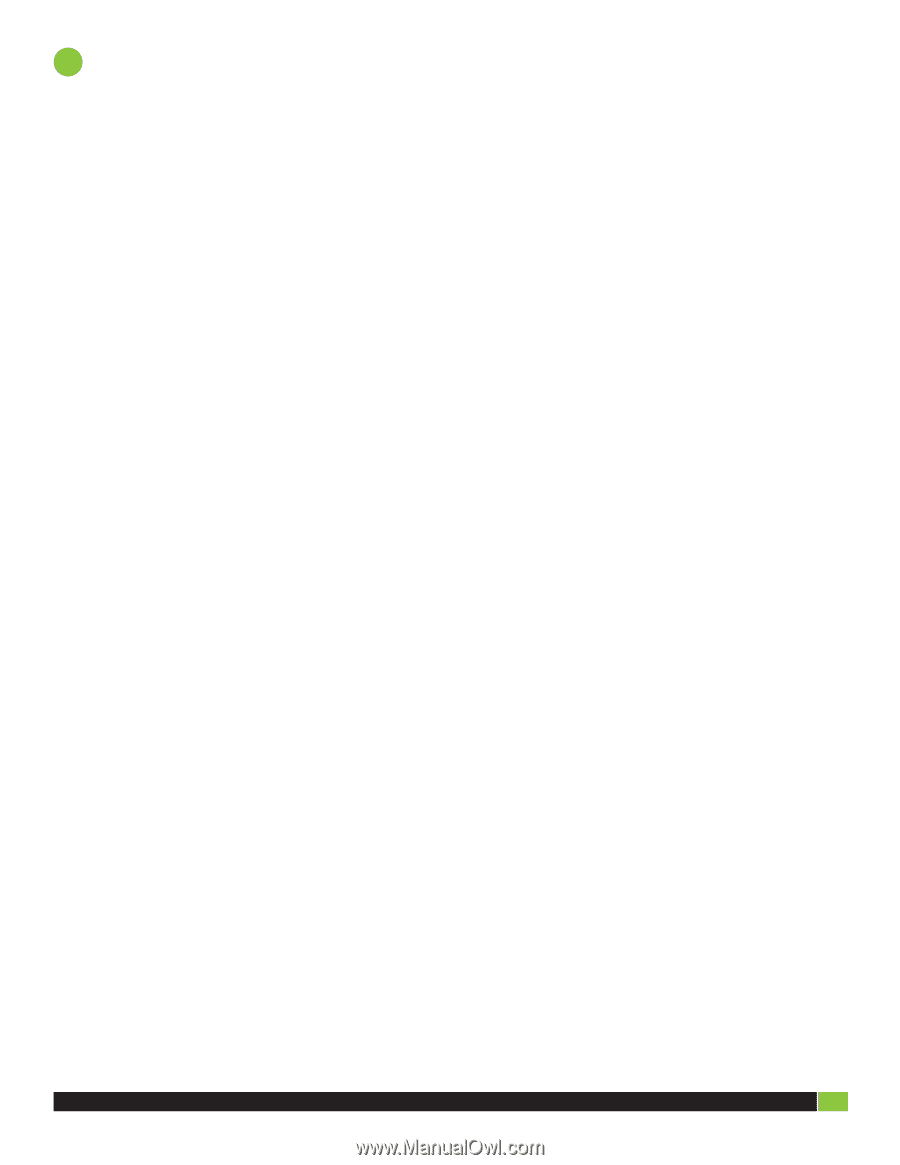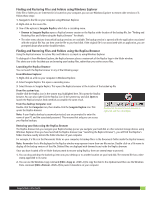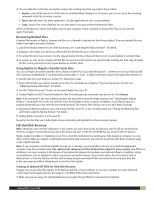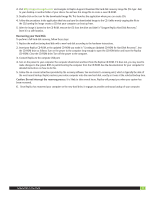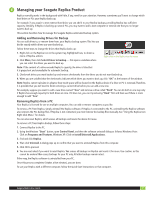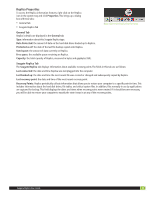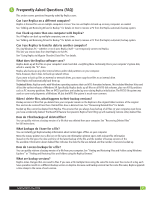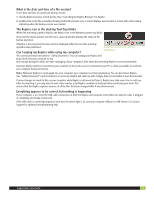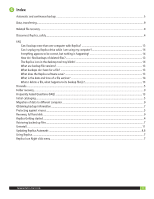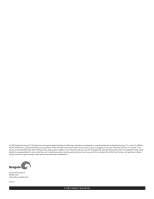Seagate ST905004BDA101-RK Replica User Guide - Page 13
Frequently Asked Questions FAQ
 |
UPC - 763649016220
View all Seagate ST905004BDA101-RK manuals
Add to My Manuals
Save this manual to your list of manuals |
Page 13 highlights
5 Frequently Asked Questions (FAQ) This section covers questions frequently asked by Replica users. Can I use Replica on a different computer? Replica is licensed for use on multiple computers at once. You can use Replica to back up as many computers as needed. See "Adding and Removing Drives for Backup" for details on how to remove a PC from the Replica automatic backup system. Can I back up more than one computer with Replica? Yes. A Replica can back up multiple computers, one at a time. See "Adding and Removing Drives for Backup" for details on how to remove a PC from the Replica automatic backup system. Can I use Replica to transfer data to another computer? Yes. Any Windows PC-whether or not it uses Replica itself-can temporarily connect to Replica. This lets you restore data from that Replica to that PC. See "Using Replica to Migrate (Transfer) Data Files" for details. What does the Replica software save? Replica backs up all the files on your computer's main hard disk -everything there. Technically, this is your computer's System disk, which is usually the "C:" drive. Replica also backs up any other internal drives and/or disk partitions on your computer. Note, however, that it does not back up network drives. If you want to back up files on external or network drives, you must copy those files to an internal drive. Then Replica will automatically back them up. Technical Note: Replica works with Windows operating systems that use NTFS formatted volumes. This includes Windows Vista and all but the earliest releases of Windows XP. Specifically, Replica backs up all files on all NTFS disk volumes, plus non-NTFS partitions such as PC recovery partitions. Files on FAT32 partitions are backed up once during Replica initialization. The FAT32 file system was used on some early shipments of Windows XP, but the NTFS file system is much more common. When I delete files, what happens to their backup versions? Backup versions of files that you delete from your computer remain on the Replica in the original folder locations of the original files and can be restored from there. Deleted files have a dimmed icon. See "Recovering Deleted Files" for details. Backed up files cannot be deleted from Replica. This ensures that you always have backup of all files on your computer, even those you have accidentally deleted. The NeverFull feature that prevents Replica from filling up will eventually remove older, deleted files. How do I find backups of deleted files? You can quickly retrieve a backup version of a file that was deleted from your computer. See "Recovering Deleted Files" for full instructions. What backups do I have for a file? You can instantly get Replica backup information about certain types of files on your computer. Move the mouse pointer over a file icon or file name. An information window opens with relevant file information (based on the file type), the date and time of the latest backup of the file, and the number of backup versions of the file available. Information about deleted files indicates the date the file was deleted and the number of versions backed up. How do I access backups for a file? You can quickly retrieve a backup version of a file from your computer. See "Finding and Restoring Files and Folders using Windows Explorer" or "Finding and Restoring Files and Folders using the Replica Browser". What are backup versions? Replica notes changes that are saved to files. If you save a file multiple times using the same file name over the course of a day, each Save operation results in a different backup version on Replica. Because each backup version has the same file name, Replica appends a time stamp to the name of each version. Seagate Replica User Guide 13