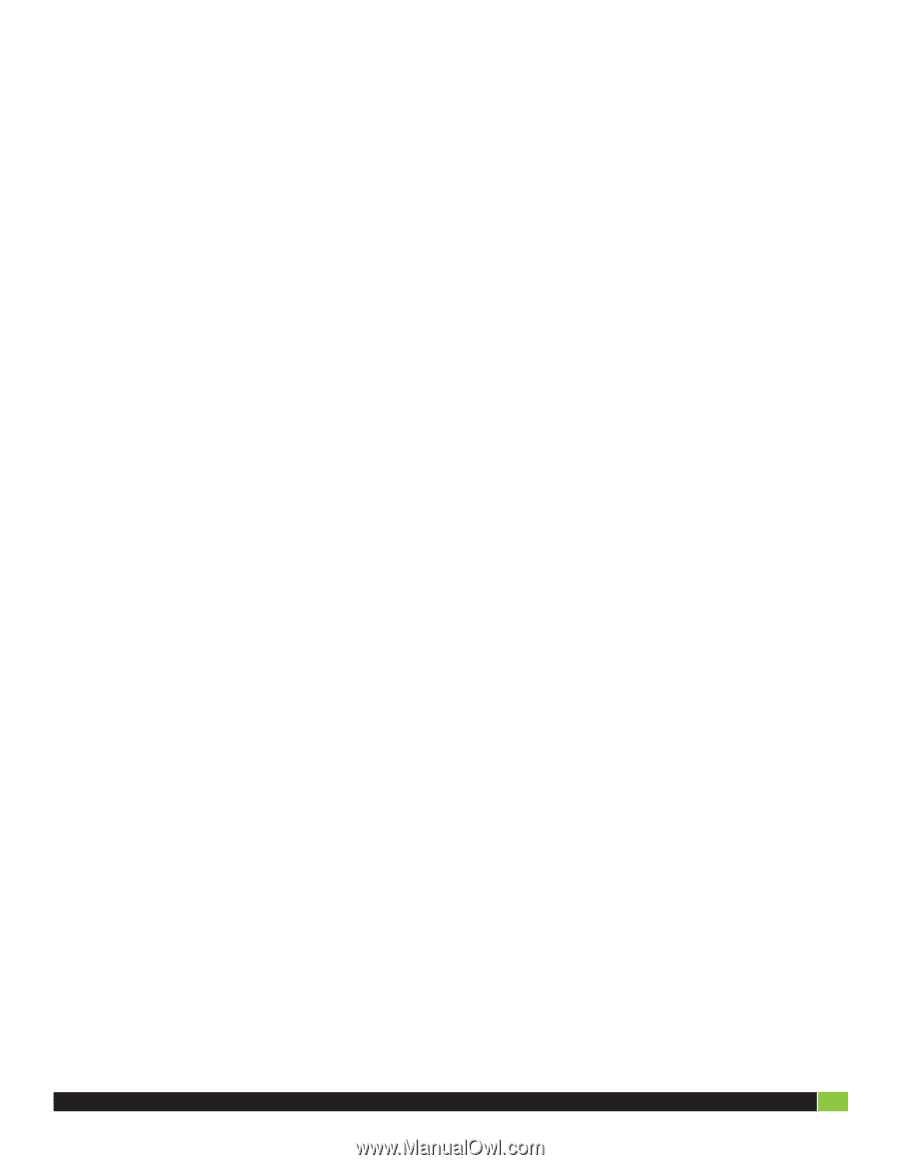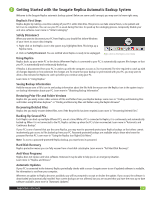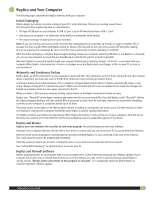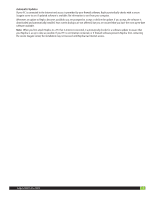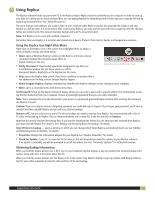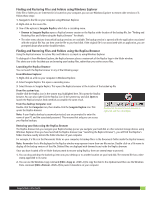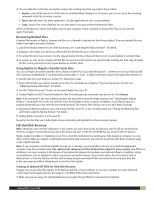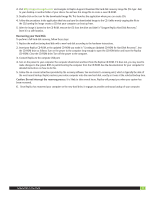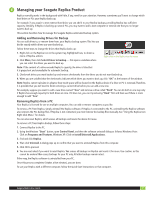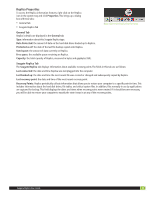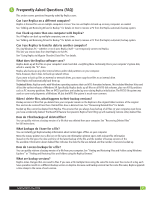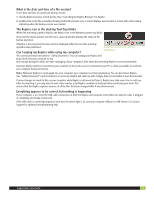Seagate ST905004BDA101-RK Replica User Guide - Page 9
Recovering Deleted Files, Using Replica to Migrate Transfer Data Files, Full Hard Disk Recovery
 |
UPC - 763649016220
View all Seagate ST905004BDA101-RK manuals
Add to My Manuals
Save this manual to your list of manuals |
Page 9 highlights
3. You can right-click on the item you want to recover. The resulting menu lets you perform these actions: • Explore: view all the versions of the file that are available. When viewing a list of versions, you can use any of the remaining commands in this list to restore a version. • Open: open the item in its native application. Use that application to save a copy elsewhere. • Copy: copy the file to the clipboard. You can then paste it into your preferred destination folder. All files and folders you restore from Replica back to your computer remain on Replica as backup files. They can be restored again if necessary. Recovering Deleted Files A deleted file remains on Replica. However, the file icon is dimmed to indicate that the file was deleted. To recover deleted files and folders from Replica proceed as follows: 1. Launch the Replica browser in one of the usual ways. See "Launching the Replica Browser" for details. 2. Navigate to the folder from which you deleted the file. Deleted files have a dimmed icon. 3. To recover the most recent version of a file, copy and paste the file, or drag and drop its icon, to your desktop or another folder. 4. To recover an older version, double-click the file icon and choose the version you want from the resulting list. Then copy and paste the file, or drag and drop its icon, to your desktop or another folder. Using Replica to Migrate (Transfer) Data Files You can use Replica to transfer data files from a Replica-enabled PC to any other Windows PC-whether or not it uses Replica itself. This is because any Windows PC can temporarily connect with, or "host", a Replica and have access to the backup files stored on it. To transfer data from your Replica to another PC, follow these steps: 1. Ensure that the files you want to transfer to the other PC are backed up on Replica. If you're unsure how to do this, see "Obtaining Backup Information" for details. 2. Use the "Safely Disconnect" feature to disconnect Replica from your PC. 3. Connect Replica to the PC that will receive the files. A window pops up asking what you want to do. Click Browse. Note: If the receiving PC also uses a Replica product, you may need to open the Replica browser (see "Launching the Replica Browser") and double-click on the icon with the name of this Replica's home computer In addition, if your Replica backup is password protected, you must enter the associated password. This ensures that only you can access your Replica backups. 4. Navigate the Replica backup as usual and transfer the files to the PC as you normally would. See "Finding and Restoring Files and Folders using the Replica Browser" for details. 5. Unplug Replica and return it to its usual PC. Except for the data files you transfer, Replica leaves absolutely nothing behind on the receiving computer. Full Hard Disk Recovery Note: Should you ever need the information in this section, you won't have access to it because your PC will be non-functional. Therefore, Seagate recommends that you print this section and store it with the CD¬ROM that you received with the product. Replica makes it possible to completely recover from a hard disk malfunction by restoring your fully backed-up computer to a new drive or drives. When you replace a malfunctioning hard disk with a new one, you must use a new hard disk that's at least as large as the original hard disk. Note: If your computer is rendered unusable through loss or damage, you may be able to recover to an identical replacement computer using the procedure below. The replacement computer must be identical the original in every respect. Any difference whatsoever can cause recovery to fail because of inconsistencies between the hardware and restored software. In addition, certain security features, such as fingerprint readers, may prevent successful recovery. If you cannot replace the old computer with an identical one, or if security features interfere with recovery, Seagate recommends that you instead restore only your data files to the new computer without attempting to recover the entire system. Creating an Updated CD-ROM for Hard Disk Recovery Seagate may occasionally offer updates to the Replica hard disk recovery software. To use such an update, you must download a disk image from Seagate and burn the image to a CD-ROM. Follow these instructions: 1. Make sure you are using a PC with hardware that can create CDs and that it is connected to the Internet. Seagate Replica User Guide 9