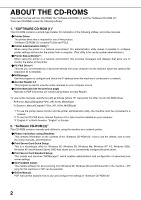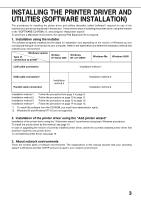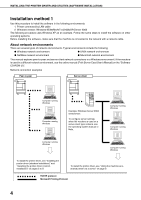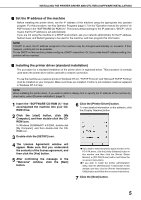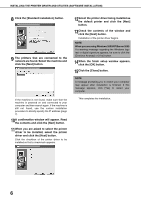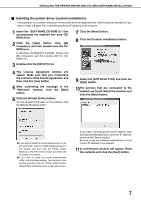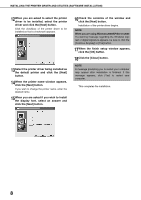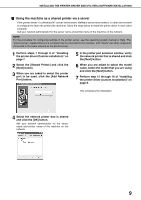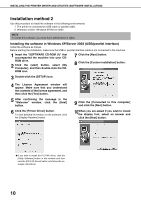Sharp AR-M455N Printer Software - Page 9
Installing the printer driver custom installation - driver windows 10
 |
View all Sharp AR-M455N manuals
Add to My Manuals
Save this manual to your list of manuals |
Page 9 highlights
INSTALLING THE PRINTER DRIVER AND UTILITIES (SOFTWARE INSTALLATION) I Installing the printer driver (custom installation) The procedure for a custom installation of the printer driver is explained here. Select [Custom installation] if you wish to install a display font or directly specify the IP address of the machine. 1 Insert the "SOFTWARE CD-ROM (1)" that accompanied the machine into your CDROM drive. 2 Click the [start] button, click [My Computer], and then double-click the CDROM icon. In Windows 95/98/Me/NT 4.0/2000, double-click [My Computer], and then double-click the CDROM icon. 3 Double-click the [SETUP] icon. 7 Click the [Next] button. 8 Click the [Custom installation] button. 4 The License Agreement window will appear. Make sure that you understand the contents of the license agreement, and then click the [Yes] button. 5 After confirming the message in the "Welcome" window, click the [Next] button. 6 Click the [Printer Driver] button. To view detailed information on the software, click the [Display Readme] button. 9 Select the [LPR Direct Print] and click the [Next] button. 10The printers that are connected to the network are found. Select the machine and click the [Next] button. G If you wish to install the printer status monitor or the PC-FAX driver, click the [Utility Software] button in this window and then click the [Printer Status Monitor] or [PC-FAX Driver] button and follow the on-screen instructions. G If you wish to install the printer administration utility, click the [Administrator Tools] button in this window and then click the [Printer Administration Utility] button and follow the on-screen instructions. If you wish to directly specify the IP address, click the [Specify Address] button, enter the IP address, and click the [Search] button. Be sure to ask your network administrator for the correct IP address to be entered. 11A confirmation window will appear. Read the contents and click the [Next] button. 7