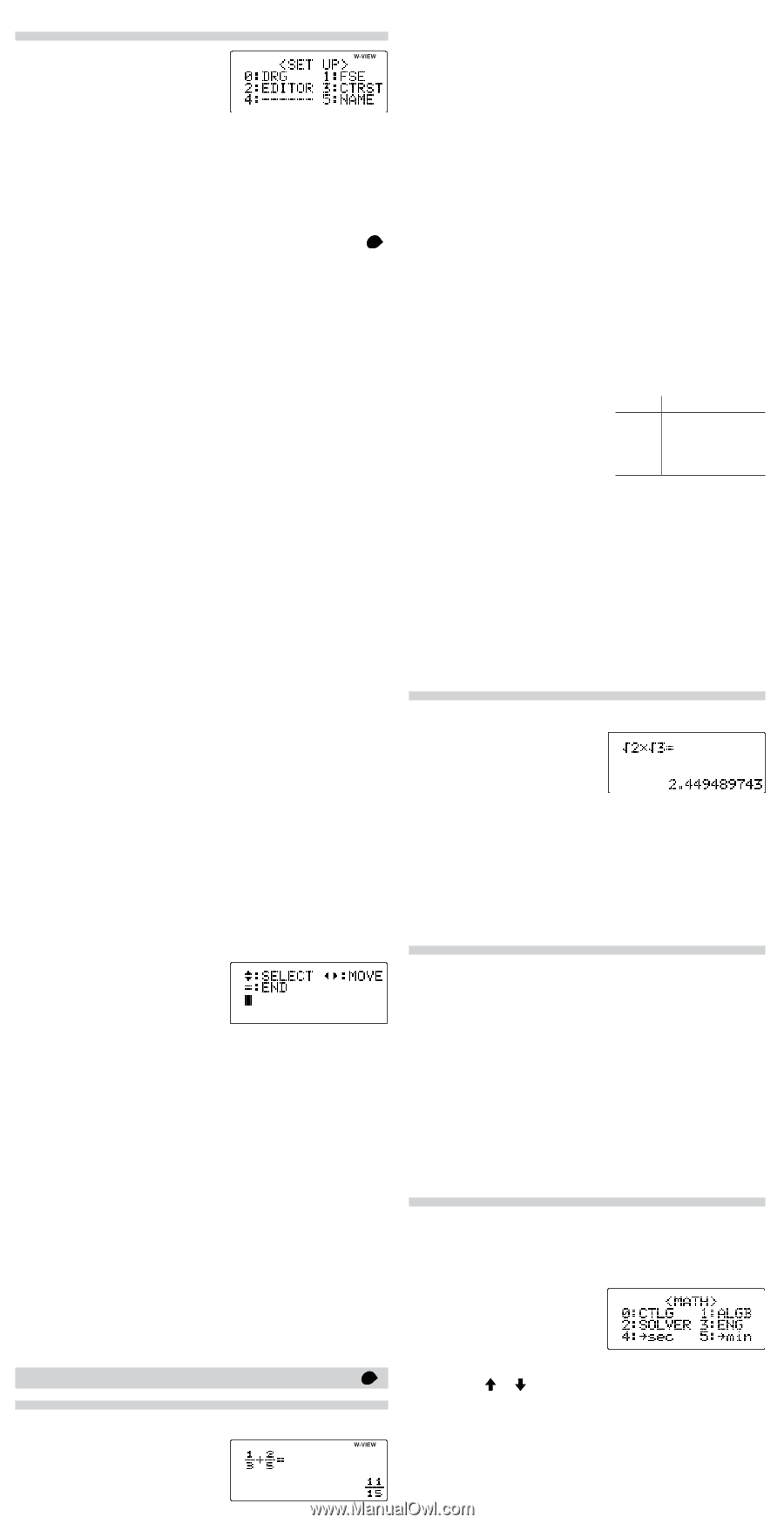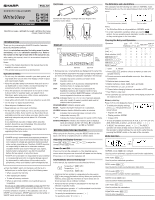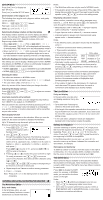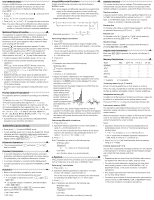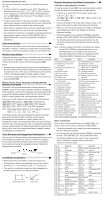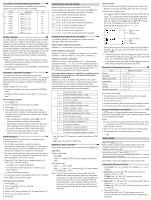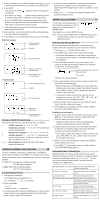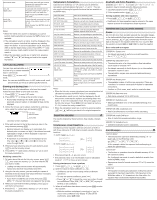Sharp EL-W516B EL-W506 , EL-516 , EL-W546 Operation Manual - Page 2
SET UP Menu, ENTERING, DISPLAYING, AND EDITING THE EQUATION, The WriteView Editor, The Line Editor, - calculator
 |
UPC - 074000018624
View all Sharp EL-W516B manuals
Add to My Manuals
Save this manual to your list of manuals |
Page 2 highlights
SET UP Menu Press @ J to display the SET UP menu. Press j to exit the SET UP menu. Determination of the angular unit The following three angular units (degrees, radians, and grads) can be specified. DEG (°): @ J 0 0 (default) RAD (rad): @ J 0 1 GRAD (g): @ J 0 2 Selecting the display notation and decimal places 1 Five display notation systems are used to display calculation results: Two settings of Floating point (NORM1 and NORM2), Fixed decimal point (FIX), Scientific notation (SCI), and Engineering notation (ENG). • When @ J 1 0 (FIX) or @ J 1 2 (ENG) is pressed, "TAB(0-9)?" will be displayed and the number of decimal places (TAB) can be set to any value between 0 and 9. • When @ J 1 1 (SCI) is pressed, "SIG(0-9)?" will be displayed and the number of significant digits can be set to any value between 0 and 9. Entering 0 will set a 10-digit display. Setting the floating point number system in scientific notation Two settings are used to display a floating-point number: NORM1 (the default) and NORM2. A number is automatically displayed in scientific notation outside a preset range: • NORM1 (@ J 1 3): 0.000000001 ≤ | x | ≤ 9,999,999,999 • NORM2 (@ J 1 4): 0.01 ≤ | x | ≤ 9,999,999,999 Selecting the editor Two editors are available in NORMAL mode: • The WriteView editor (W-VIEW): @ J 2 0 (default) • The Line editor (LINE): @ J 2 1 Note: Any entries will be cleared when you change the editor. Adjusting the display contrast Press @ J 3, then + or & to adjust the contrast. Press j to exit. Insert and overwrite entry methods When using the Line editor, you can change the entry method from "INSERT" (the default) to "OVERWRITE". After you switch to the overwrite method (by pressing @ J 4 1), the triangular cursor will change to a rectangular one, and the number or function underneath it will be overwritten as you make entries. Name display function You can save a username in this calculator. When you turn the power off, the saved username is displayed momentarily. Up to 32 characters may be saved, split over two lines. Entering and editing the username: 1. Press @ J 5. The editing screen appears with a flashing cursor. 2. Use u and d to scroll through the available characters. The following characters can be entered (listed in the order that they appear): Letters (A to Z, uppercase only), numbers (0 to 9), slash (/), hyphen (-), colon (:), apostrophe ('), comma (,), period (.), and space ( ). Press @ u to jump to "A", and press @ d or j to jump to the space. 3. Pressing l or r moves the cursor to the left or right. To modify a character, use l or r to move the cursor to the character, then select another character using u or d. Press @ l or @ r to jump to the beginning of the first line or the end of the second. 4. Repeat steps 2 and 3 above to continue entering characters. 5. Press = to save. Note: Press @ Z in the editing screen to clear all the characters. ENTERING, DISPLAYING, AND EDITING THE EQUATION 2 The WriteView Editor Entry and display In the WriteView editor, you can enter and display fractions or certain functions as you would write them. Notes: • The WriteView editor can only be used in NORMAL mode. • If the equation grows too large, it may extend off the edge of the display after you obtain the result. If you want to see the entire equation, press l or r to return to the editing screen. Displaying calculation results When possible, calculation results will be displayed using fractions, r, and π. When you press U, the display will cycle through the following display styles: • Mixed fractions (with or without π) ⾳ improper fractions (with or without π) ⾳ decimal numbers • Proper fractions (with or without π) ⾳ decimal numbers • Irrational numbers (square roots, fractions made using square roots) ⾳ decimal numbers Notes: • In the following cases, calculation results may be displayed using r: • Arithmetic operations and memory calculations • Trigonometric calculations • In trigonometric calculations, Entry value when entering values such as those in the table to the right, results may be shown using r. • Calculation results may extend DEG RAD GRAD multiples of 15 multiples of ⎯112 π multiples of ⎯530 off the edges of the screen. You can see those parts by pressing l or r (depending on whether the left or right portion is hidden). • Improper/proper fractions will be converted to and displayed as decimal numbers if the number of digits used in their expression is greater than nine. In the case of mixed fractions, the maximum number of displayable digits (including integers) is eight. • If the number of digits in the denominator of a fractional result that uses π is greater than three, the result is converted to and displayed as a decimal number. The Line Editor Entry and display In the Line editor, you can enter and display equations line by line. Notes: • Up to three lines of text may be viewed on the screen at one time. • If the length of the equation exceeds three lines, parts of it may be hidden from view after calculation. If you want to see the rest of the equation, press l or r to return to the editing screen. • In the Line editor, calculation results are displayed in decimal form or line fraction notation if possible. Editing the Equation Just after obtaining an answer, pressing l brings you to the end of the equation and pressing r brings you to the beginning. Press l, r, u, or d to move the cursor. Press @ l or @ r to jump the cursor to the beginning or the end of the equation. In the WriteView editor, you can use u and d to move the cursor up and down-between the numerator and denominator, for example. Back space and delete key To delete a number or function, move the cursor to the right of it, then press N. You can also delete a number or function that the cursor is directly over by pressing @ y. The MATH Menu Other functions may be available on this calculator besides those printed on the key pad. These functions are accessed using the MATH menu. The MATH menu has different contents for each mode. Press N to display the MATH menu. For example, in NORMAL mode, you can call the functions shown on the right. Notes: • When the or symbols are displayed, you can use u or d to display any hidden menu items. • N does not function when entering values or items in STAT, MATRIX, LIST, or EQUATION modes, or into solver functions or simulation calculations.