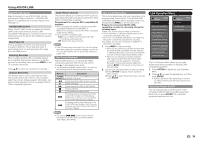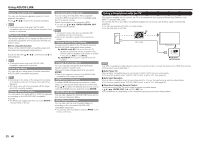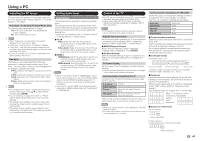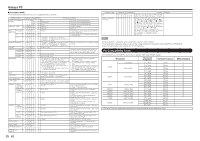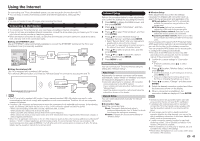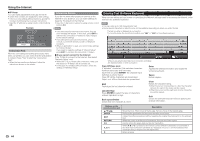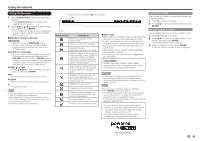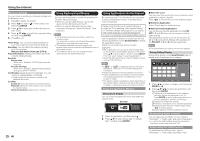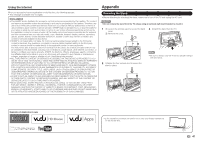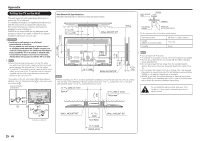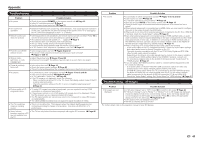Sharp LC-70UD1U Operation Manual - Page 46
Entering Text Software Keyboard
 |
View all Sharp LC-70UD1U manuals
Add to My Manuals
Save this manual to your list of manuals |
Page 46 highlights
Using the Internet ■ IP Setup You can make adjustments manually for the IP. • Check that numbers are displayed for each setting. • If there are any settings without numbers, specify the numbers by following the on-screen instructions. • Input the IP address by using remote control buttons 0-9. Example Setting IP information [Current Setup] IP Address : Auto Setup Netmask : Auto Setup Gateway : Auto Setup DNS : Auto Setup MAC Address : XX:XX:XX:XX:XX:XX Change Initialize Connection Test After the connecting and setting procedures have been completed, you can check that the preparation is correct. Press "Yes" to start the "Connection Test". • When the test results are displayed, follow the instructions shown on the screen. 44 Interactive Service If you do not want other people to connect to the Internet in your absence, you can make settings to keep the TV away from the Internet. • Input the 4-digit secret number by using remote control buttons 0-9. NOTE • If you have failed to connect to the Internet, then an error message will appear. In this case, press EXIT to exit from the connected TV feature to make changes to the network settings. • If you still cannot connect to the Internet, please consult your Internet service provider or telephone company. • When an application is used, you cannot make settings for "Internet Setup". If you need to make the settings of "Internet Setup", press EXIT to exit from the connected TV feature. ■ If you cannot connect to the Internet If the TV fails to connect to the Internet, then select "Network Setup" and; • When the TV is in a wired LAN connection, make sure the values for "IP Setup" are all correctly set. • In the case of a wireless LAN connection, check the settings of "Wireless Setup". Entering Text (Software Keyboard) When you are editing an input screen or specifying the Network settings used for accessing the Internet, enter text from the software keyboard. NOTE • You can enter up to 128 characters for text. • Some special characters or diacritics may not be available depending on where you enter the text. The text you enter is displayed as you type it in. To move the cursor (the current input position), use " " or " " on the software keyboard. While you are entering text, likely input conversion candidates are displayed based on what you typed in. Caps Off/Caps Lock If "alphabet" is selected, this switches characters between uppercase and lowercase. Each time you press ENTER, the character type switches as shown below: Caps Off: all the characters are lowercased Caps Lock: all the characters are uppercased Shift Capitalizes the first character entered. alphabet/Sign Press ENTER to select the type of characters entered: alphabet, or sign. Back space/Delete Erases text one character at a time. Enter Applies the entered information and closes the software keyboard. Space Enters a space. Clear Erases the character string. • When the cursor is somewhere in a line: the character string to the right of the cursor will be erased. • When the cursor is at the right end of a line: the entire line will be erased. Quit Closes the software keyboard without applying the entered information. Buttons on the remote control unit a/b/c/d ENTER EXIT RETURN 0-9 A, B, C D Description Moves the focus. When moved at the far edge, the focus moves to the opposite edge. Performs the processing for the button currently in the focus. Closes the software keyboard without applying the original input elements for the entered text. When the cursor is at the end of a sentence, this acts as a back space. Directly enters the single-byte number for that button. When A, B or C is pressed on the remote control while the characters to be entered in the likely input conversion candidate are displayed in A, B or C on the keyboard, that character string is entered into the display field. Enters a space