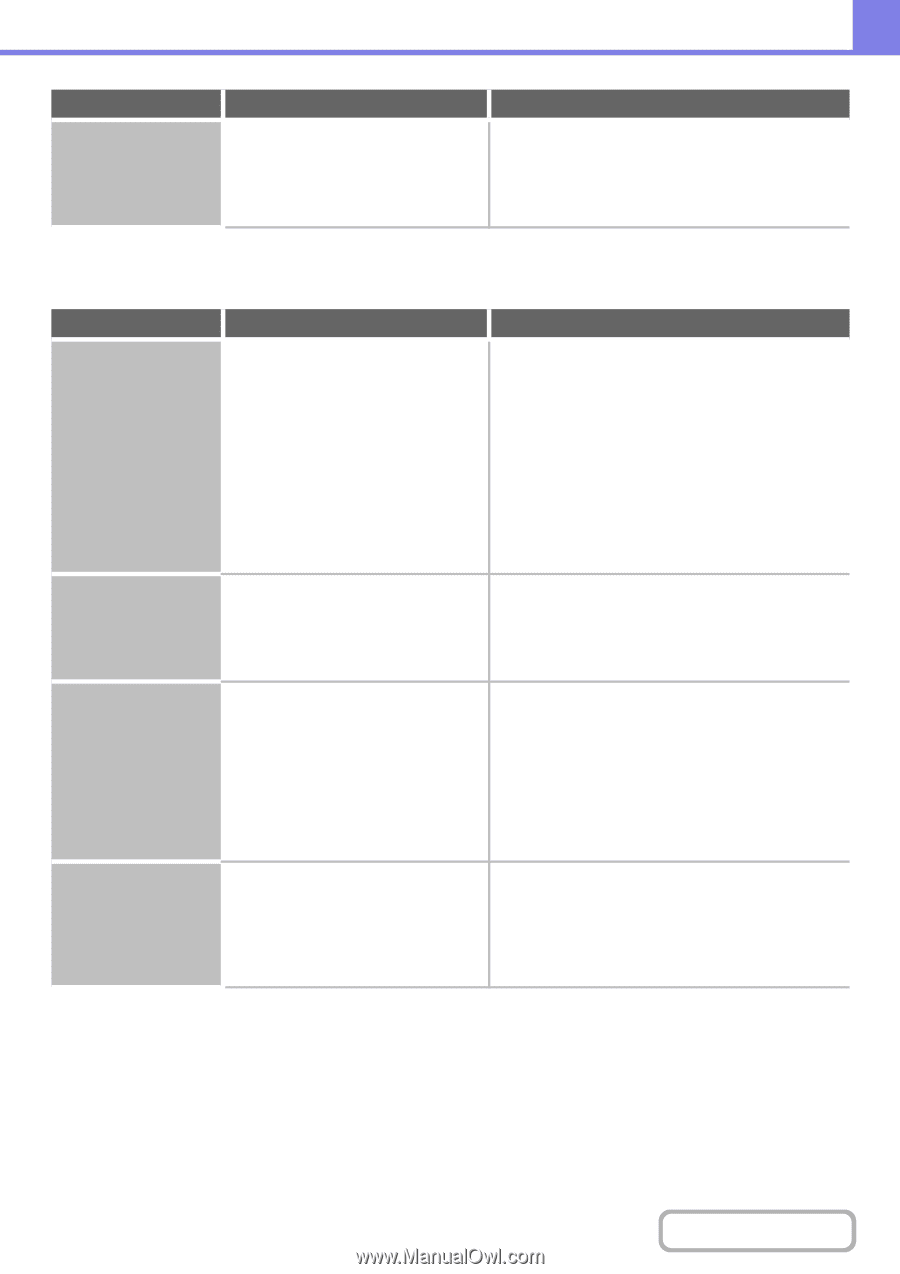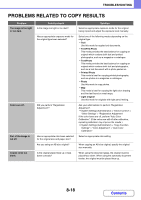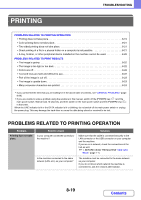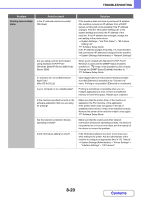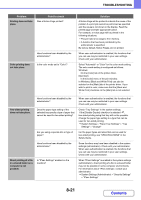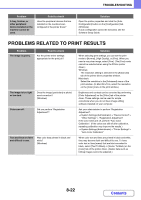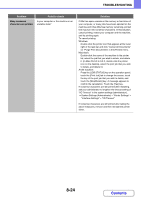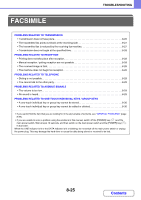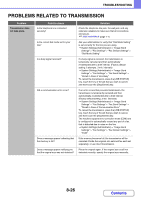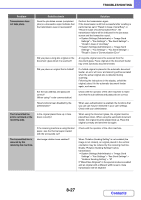Sharp MX-5001N MX-4100N MX-4101N MX-5001N Operation Manual Suite - Page 805
Problems Related To Print Results
 |
View all Sharp MX-5001N manuals
Add to My Manuals
Save this manual to your list of manuals |
Page 805 highlights
TROUBLESHOOTING Problem A tray, finisher, or other peripheral device installed on the machine cannot be used. Point to check Have the peripheral devices that are installed on the machine been configured in the printer driver? Solution Open the printer properties and click the [Auto Configuration] button on the [Configuration] tab. (Windows) If auto configuration cannot be executed, see the Software Setup Guide. PROBLEMS RELATED TO PRINT RESULTS Problem The image is grainy. Point to check Are the printer driver settings appropriate for the print job? The image is too light or too dark. Does the image (particularly a photo) need correction? (Windows) Colors are off. Did you perform "Registration Adjustment"? Text and lines are faint and difficult to see. Was color data printed in black and white? (Windows) Solution When selecting print settings, you can set the print mode to [Normal], [High Quality], or [Fine]. When you need a very clear image, select [Fine]. (The [Fine] mode cannot be selected when using the PCL5c printer driver.) Windows: The resolution setting is selected in the [Advanced] tab of the printer driver properties window. Macintosh: Select the resolution in the [Advanced] menu of the print window. (In Mac OS v10.5, select the resolution on the [Color] menu in the print window.) Brightness and contrast can be corrected by performing [Color Adjustment] on the [Color] tab of the printer driver. These settings can be used for simple corrections when you do not have image editing software installed on your computer. Ask your administrator to perform "Registration Adjustment". ➞ System Settings (Administrator) > "Device Control" > "Other Settings" > "Registration Adjustment" If the color tones are off, perform "Auto Color Calibration". (If the colors are still off after calibration, repeating calibration may improve the results.) ➞ System Settings (Administrator) > "Printer Settings" > "Auto Color Calibration" When color text and lines are printed in black and white, they may become faint and difficult to see. To have color text or lines (areas) that are faint converted to black, select [Text To Black] or [Vector To Black] on the [Color] tab of the printer driver. (Raster data such as bitmap images cannot be adjusted.) 8-22 Contents