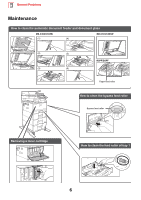Sharp MX-C304W MX-C303W MX-C304W Troubleshooting Guide - Page 11
Printing Is Not Possible Or Stops During, A Job - waste toner
 |
View all Sharp MX-C304W manuals
Add to My Manuals
Save this manual to your list of manuals |
Page 11 highlights
General Problems Check ! Solution Did login fail three times in a row? Does a message appear indicating that Auto Login failed? Does the message "Call for service. Code:xx-xx*." appear in the touch panel? *Letters and numbers appear in xx-xx. ■ After operation unlocks, log in using the correct user information. When [A Warning when Login Fails] is enabled in the setting mode and login fails 3 times in a row, a warning will be displayed and user authentication operation will lock for 5 minutes. (If you do not know your user information, contact your administrator.) "Settings (administrator)" → [System Settings] → [Authentication Settings] → [Default Settings] → [A Warning when Login Fails] ■ Check with your administrator. Auto Login failed due to network or other problems. If you are the administrator, tap the [Administrator Password] key, log in as an administrator, and temporarily change the auto login settings in the setting mode. (Restore the changed settings to their original state after the problems have been solved.) ■ Turn on the machine power again. ■ Make sure that the background color of the job status display at the upper right corner of the touch panel is gray, and press the [Power] button and then turn the main power switch to the " " position. Waiting at least 10 seconds and then turn the main power switch to the " " position. ■ If the message still appears after switching the [Power] button and the main power switch off and on several times, it is likely that a failure has occurred that requires service. In this event, stop using the machine, unplug the power plug, and contact your dealer or nearest SHARP Service Department. (When contacting your dealer or nearest SHARP Service Department, inform them of the displayed error code.) ? PRINTING IS NOT POSSIBLE OR STOPS DURING A JOB Check Is a tray out of paper? Is the machine out of toner? Has a paper misfeed occurred? Is the output tray full? Is the waste toner box full? Are restrictions placed on the trays that can be used in each mode (copy, print, image send, and document filing)? ! Solution ■ Add paper as instructed by the message in the touch panel. ■ Replace the toner cartridge. ► Maintenance (page 6) ■ Remove the misfeed as instructed by the message in the touch panel. ■ Remove the output from the tray and resume printing. When the output tray becomes full, a detector activates and stops printing. ■ Replace the waste toner box as instructed by the message in the touch panel. ■ Check the settings in [Paper Tray Settings] and see if checkmarks appear in the checkboxes of each mode ([Feeding Approved Job]). Functions without a checkmark cannot be used for printing using that tray. "Settings" → [System Settings] → [Common Settings] → [Paper Settings] → [Paper Tray Settings] → [Tray Registration] → [Feeding Approved Job] 11