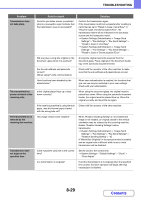Sharp MX-C312 Operation Guide - Page 765
Problems Related To Print Results
 |
View all Sharp MX-C312 manuals
Add to My Manuals
Save this manual to your list of manuals |
Page 765 highlights
TROUBLESHOOTING Problem Direct printing of a file in a shared folder on a computer is not possible. Point to check Is "IPsec Settings" enabled on the machine? A tray, finisher, or other peripheral device installed on the machine cannot be used. Have the peripheral devices that are installed on the machine been configured in the printer driver? Solution When "IPsec Settings" is enabled in the system settings (administrator), direct printing of a file in a shared folder may not be possible in some computer environments. For information about "IPsec settings", consult your administrator. ➞ System Settings (Administrator) > "Security Settings" > "IPsec Settings" Open the printer properties and click the [Auto Configuration] button on the [Configuration] tab. (Windows) If auto configuration cannot be executed, see "SOFTWARE SETUP" (page 1-80). PROBLEMS RELATED TO PRINT RESULTS Problem The image is grainy. Point to check Are the printer driver settings appropriate for the print job? Have you selected color settings appropriate for the print job? The image is too light or too dark. Does the image (particularly a photo) need correction? (Windows) Solution When selecting print settings, you can set the print mode to [Normal], [High Quality], or [Fine]. When you need a very clear image, select [Fine]. Windows: The resolution setting is selected in the [Advanced] tab of the printer driver properties window. Macintosh: Select the resolution in the [Advanced] menu of the print window. (In Mac OS v10.5 - v10.5.8, v10.6 10.6.5 or v10.7 - 10.7.3, select the resolution on the [Color] menu in the print window.) Select color settings appropriate for the print job. Windows: Select the appropriate document type in [Image Type] on the [Color] tab of the printer driver. Advanced color settings can be selected in the [Advanced Color]* button. Macintosh: Select the appropriate document type in [Image Type] on the [Color] menu of the printer driver. Advanced color settings can be selected in the [Advanced Color]* button. (In Mac OS X v10.5 - v10.5.8, v10.6 10.6.5 or v10.7 - 10.7.3, in the [Advanced Color]* tab.) * When adjusting detailed color management settings such as "Output Profile", select "Custom" from "Image Type" and then select the desired setting from "Advanced Color".\ Brightness and contrast can be corrected by performing [Color Adjustment] on the [Color] tab of the printer driver. These settings can be used for simple corrections when you do not have image editing software installed on your computer. 8-24 Contents