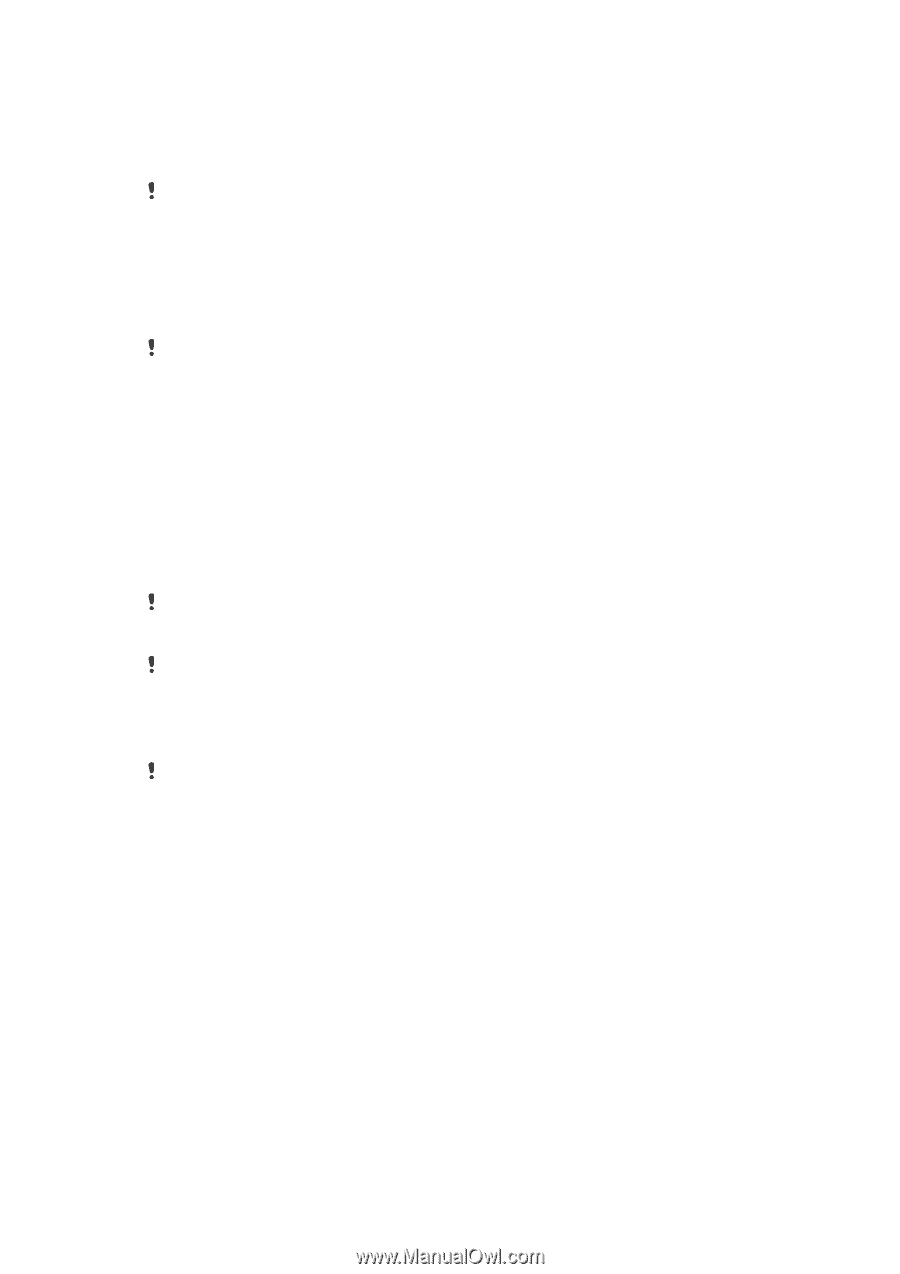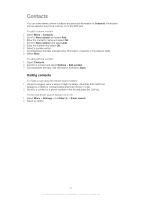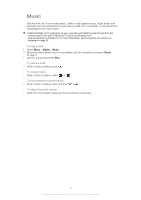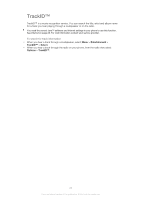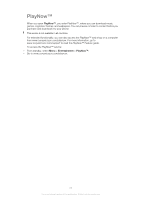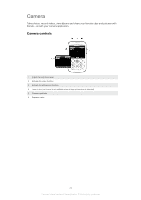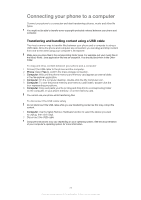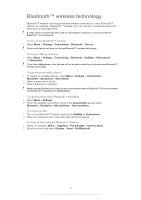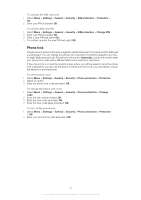Sony Ericsson Sony Ericsson txt User Guide - Page 25
Connecting your phone to a computer, Transferring and handling content using a USB cable
 |
View all Sony Ericsson Sony Ericsson txt manuals
Add to My Manuals
Save this manual to your list of manuals |
Page 25 highlights
Connecting your phone to a computer Connect your phone to a computer and start transferring pictures, music and other file types. You might not be able to transfer some copyright-protected material between your phone and computer. Transferring and handling content using a USB cable The most common way to transfer files between your phone and a computer is using a USB cable. Once the phone and computer are connected, you can drag and drop content from one to the other using your computer's file explorer. Make sure you place files in the corresponding folder types. For example, put your music files in the Music folder. Java application files are an exception. You should place them in the Other folder. To drag and drop content between your phone and a computer 1 Connect the USB cable to the phone and the computer. 2 Phone: Select Yes to confirm the mass storage connection. 3 Computer: Wait until the phone memory and memory card appear as external disks in the file explorer application. 4 Computer: On the computer desktop, double-click the My Computer icon. 5 Computer: To view the phone memory and memory card folders, double-click the icon representing your phone. 6 Computer: Copy and paste your file (or drag and drop it) into a corresponding folder on the computer, in your phone memory, or on the memory card. You cannot use your phone while transferring files. To disconnect the USB cable safely Do not disconnect the USB cable while you are transferring content as this may corrupt the content. 1 Computer: Use the Safely Remove Hardware function to select the device you want to unplug, then click Stop. 2 Disconnect the USB cable. Computer instructions may vary depending on your operating system. See the documentation of your computer's operating system for more information. 25 This is an Internet version of this publication. © Print only for private use.