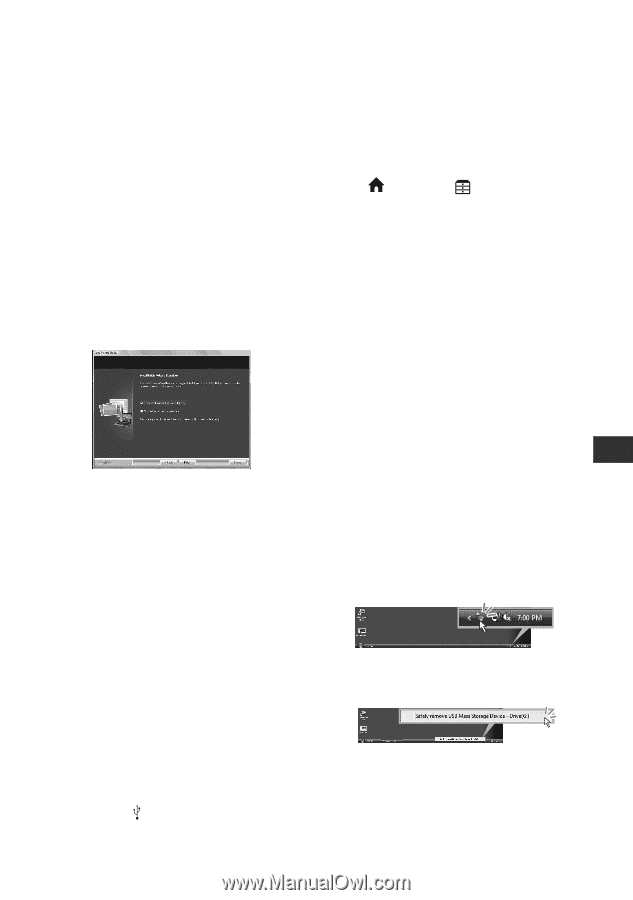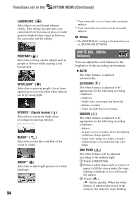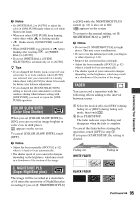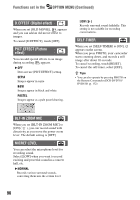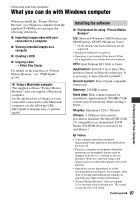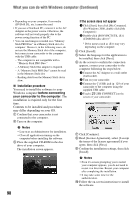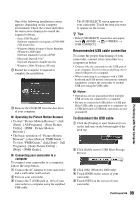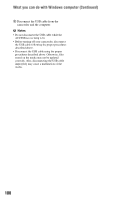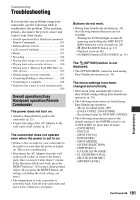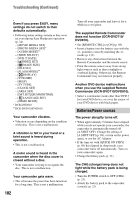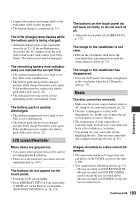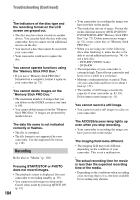Sony DCRDVD610 Operating Guide - Page 99
Recommended USB cable connection, To disconnect the USB cable, Performing with Your Computer - to windows media
 |
UPC - 027242727700
View all Sony DCRDVD610 manuals
Add to My Manuals
Save this manual to your list of manuals |
Page 99 highlights
One of the following installation screens appears, depending on the computer environment. Check the screen and follow the instructions displayed to install the required software. - Sonic UDF Reader* Software required to recognize a DVD-RW (VR mode) disc - Windows Media Format 9 Series Runtime (Windows 2000 only) Software required to create a DVD - Microsoft DirectX 9.0c* Software required to handle movies * Windows 2000, Windows XP only qa Restart the computer if required to complete the installation. qs Remove the CD-ROM from the disc drive of your computer. x Operating the Picture Motion Browser • To start "Picture Motion Browser," click [Start] - [All Programs] - [Sony Picture Utility] - [PMB - Picture Motion Browser]. • The basic operation of "Picture Motion Browser" is described on "PMB Guide." To view "PMB Guide," click [Start] - [All Programs] - [Sony Picture Utility] [Help] - [PMB Guide]. x Connecting your camcorder to a computer To connect your camcorder to a computer, follow the steps below. 1 Connect the AC Adaptor to your camcorder and a wall outlet (wall socket). 2 Turn on your camcorder. 3 Connect the (USB) jack (p. 129) of your camcorder to a computer using the supplied USB cable. The [USB SELECT] screen appears on your camcorder. Touch the item you want to operate on the screen. z Tips • If the [USB SELECT] screen does not appear, touch (HOME) t (OTHERS) t [USB CONNECT]. Recommended USB cable connection To assure the proper functioning of your camcorder, connect your camcorder to a computer as below. • Connect only the camcorder to the USB port of your computer. Do not connect anything else to other USB ports of a computer. • When connecting to a computer with a USB keyboard and USB mouse connected as standard equipment, connect the camcorder to another USB port using the USB cable. b Notes • Operations are not guaranteed when multiple USB devices are connected to a computer. • Be sure to connect the USB cable to a USB port. If the USB cable is connected to a computer via a USB keyboard or USB hub, operations are not guaranteed. To disconnect the USB cable 1 Click the [Unplug or eject hardware] icon on the task tray on the bottom right of the desk top. 2 Click [Safely remove USB Mass Storage Device]. 3 Click [OK] (Windows 2000 only). 4 Touch [END] on the screen of your camcorder. 5 Touch [YES] on the screen of your camcorder. Continued , 99 Performing with Your Computer