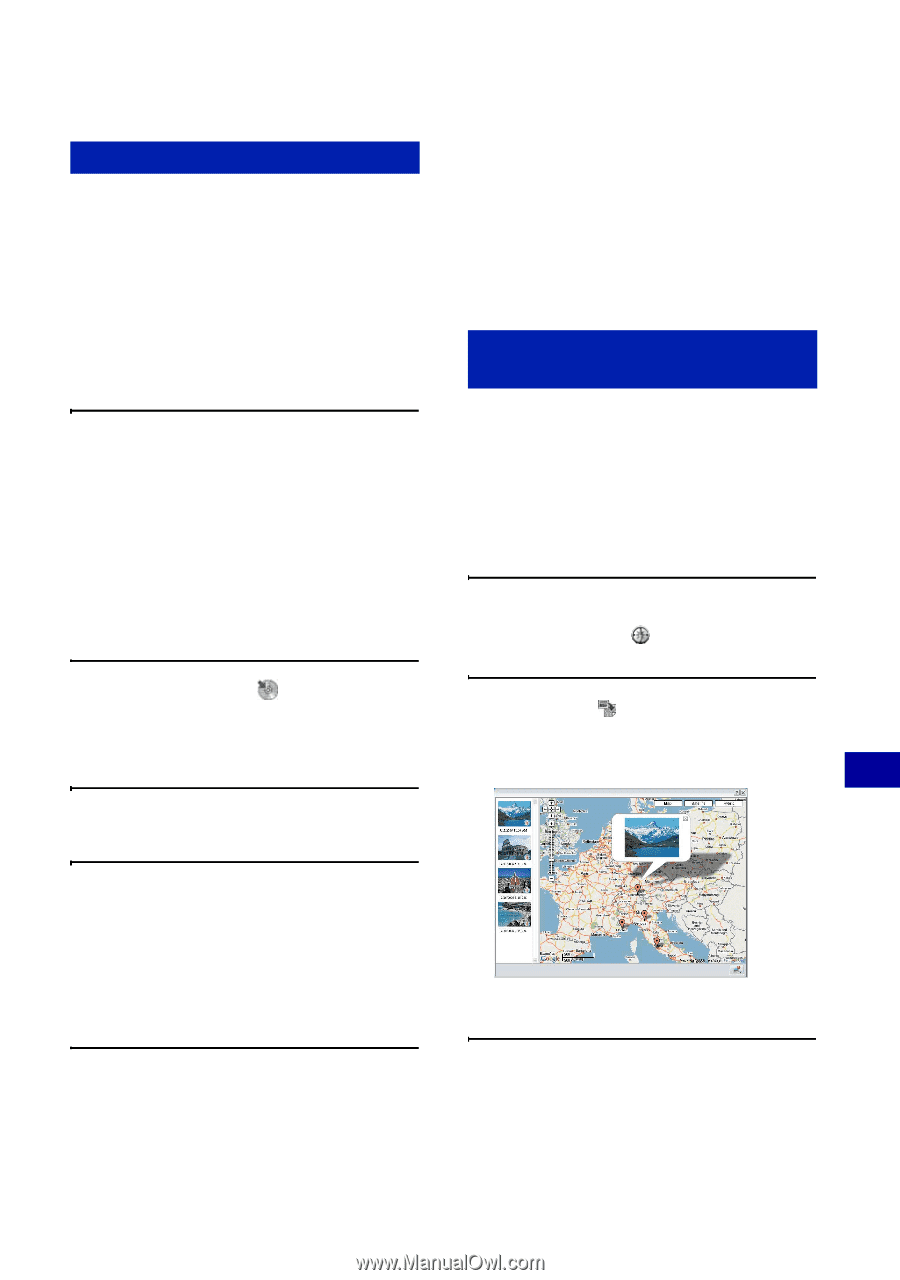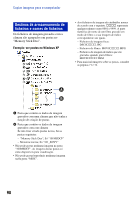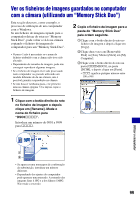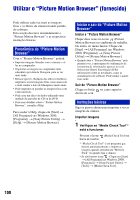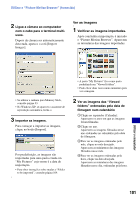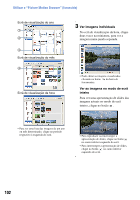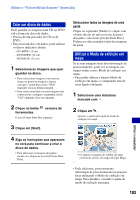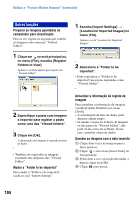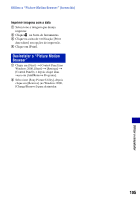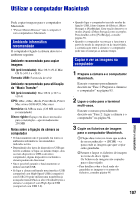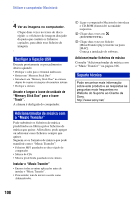Sony DSC-H9B Manual da Cyber-shot® - Page 103
Criar um disco de dados, Utilizar o Modo de exibição em, Seleccionar todas as imagens de uma, pasta
 |
View all Sony DSC-H9B manuals
Add to My Manuals
Save this manual to your list of manuals |
Page 103 highlights
Utilizar o "Picture Motion Browser" (fornecido) Criar um disco de dados Pode guardar as imagens num CD ou DVD sob a forma de disco de dados. • Precisa de um gravador de CD ou de DVD. • Para criar um disco de dados, pode utilizar os discos indicados abaixo. -CD-R/RW (12 cm) -DVD±R/RW (12 cm) -DVD±R DL (12 cm) 1 Seleccione as imagens que quer guardar no disco. • Para seleccionar imagens consecutivas, clique na primeira imagem e depois carregue e mantenha a tecla "Shift" enquanto clica na última imagem. • Para seleccionar duas ou mais imagens não consecutivas, carregue e mantenha a tecla "Ctrl" enquanto clica nas imagens. 2 Clique no botão ferramentas. na barra de O ecrã [Create Data Disc] aparece. 3 Clique em [Start]. 4 Siga as instruções que aparecem no ecrã para continuar a criar o disco de dados. • Para adicionar as imagens desejadas, arraste-as e largue-as no ecrã [Create Data Disc]. Seleccionar todas as imagens de uma pasta Clique no separador [folders] e clique com o botão direito do rato no ícone da pasta desejada e seleccione [Create Data Disc]. Podem ser seleccionadas todas das imagens da pasta. Utilizar o Modo de exibição em mapa Se as suas imagens fixas têm informação de posicionamento, pode ver as imagens em mapas online com o Modo de exibição em mapa. • Para poder utilizar a função Modo de exibição em mapa, o computador tem de estar ligado à Internet. 1 Seleccione uma miniatura marcada com . 2 Clique em . Aparece a janela principal do modo de exibição em mapa. • Os mapas e imagens de satélite são uma cortesia do serviço de mapas Google Maps. • Pode adicionar, posteriormente, informação de posicionamento às imagens fixas utilizando o Modo de exibição em mapa. Para detalhes, consulte a ajuda do modo de exibição em mapa. 103 Utilizar o computador