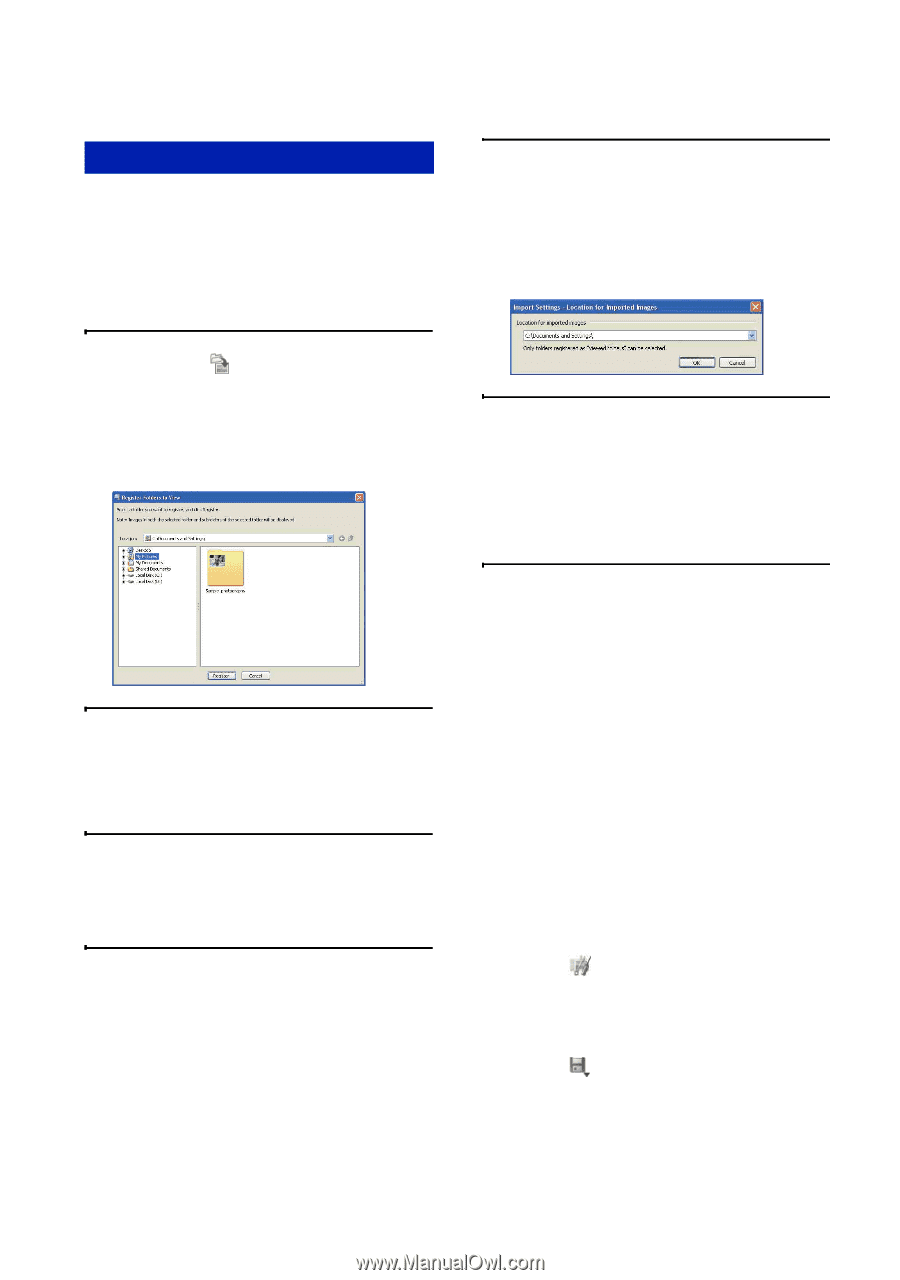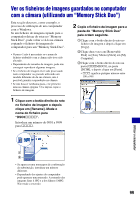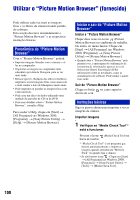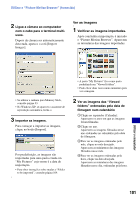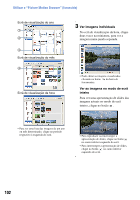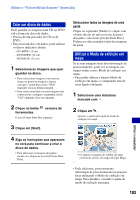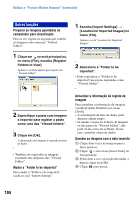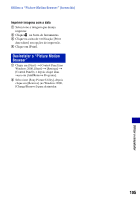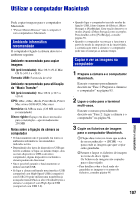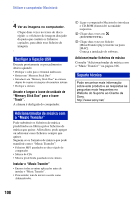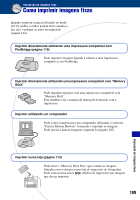Sony DSC-H9B Manual da Cyber-shot® - Page 104
Outras funções, Guardar as imagens com a data inserida
 |
View all Sony DSC-H9B manuals
Add to My Manuals
Save this manual to your list of manuals |
Page 104 highlights
Utilizar o "Picture Motion Browser" (fornecido) Outras funções Preparar as imagens guardadas no computador para visualização Para as ver, registe-as na pasta que contém as imagens como uma das "Viewed folders". 1 Clique em no ecrã principal ou, no menu [File], escolha [Register Folders to View]. Aparece o ecrã de ajustes para registo em "Viewed folders". 1 Escolha [Import Settings] t [Location for Imported Images] no menu [File]. Aparece o ecrã "Location for Imported Images". 2 Seleccione a "Folder to be imported". • Pode especificar a "Folder to be imported" nas pastas registadas como "Viewed folders". 2 Especifique a pasta com imagens a importar para registar a pasta como uma das "Viewed folders". 3 Clique em [OK]. A informação das imagens é registada na base de dados. • Também são registadas as imagens existentes em subpastas das "Viewed folders". Mudar a "Folder to be imported" Para mudar a "Folder to be imported", aceda ao ecrã "Import Settings". Actualizar a informação de registo da imagem Para actualizar a informação da imagem, escolha [Update Database] no menu [Tools]. • A actualização da base de dados pode demorar algum tempo. • Se mudar o nome do ficheiro de imagem ou das pastas de "Viewed folders", não pode vê-las com este software. Nesse caso, actualize a base de dados. Guardar as imagens com a data inserida 1 Clique duas vezes na imagem para a fazer aparecer. 2 Clique e seleccione [Insert Date] na lista pendente. 3 Seleccione a cor e a posição desejadas, e depois clique em [OK]. 4 Clique para gravar. 104