Sony HT-CT790 Operating Instructions - Page 21
Connecting to a Wireless Network, Connecting with the WPS, Button, Connecting by Selecting
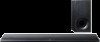 |
View all Sony HT-CT790 manuals
Add to My Manuals
Save this manual to your list of manuals |
Page 21 highlights
Connecting and Preparation Connecting to a Wireless Network Prepare the network by connecting the system and PC to your wireless LAN router. Note The server needs to be connected to the same network as that of the system. Connecting with the WPS Button When your wireless LAN router (access point) is Wi-Fi Protected Setup (WPS)compatible, you can easily set the network settings with the WPS button. 1 Press HOME. The home menu appears on the TV screen. 2 Select [Setup] from the home menu. The setup display appears on the TV screen. 3 Select [Network Settings] - [Internet Settings] - [Wireless Setup] - [Wi-Fi Protected Setup™ (WPS)]. 4 Select [Start]. 5 Press the WPS button on the access point. The system starts connecting to the network. Connecting by Selecting the Network Name (SSID) If your wireless LAN router (access point) is not compatible with Wi-Fi Protected Setup (WPS), check the following information in advance. - The network name (SSID)* - The security key (password)** * SSID (Service Set Identifier) is a name that identifies a particular access point. **This information should be available from a label on your wireless LAN router/ access point, from the operating instructions, from the person who set up your wireless network, or from the information provided by your Internet service provider. 1 Press HOME. The home menu appears on the TV screen. 2 Select [Setup] from the home menu. The setup display appears on the TV screen. 3 Select [Network Settings] - [Internet Settings] - [Wireless Setup]. The list of the network name appears on the TV screen. 4 Select the desired network name (SSID). 5 Enter the security key (or passphrase) using the software keyboard, and then select [Enter]. The system starts connecting to the network. 21US















