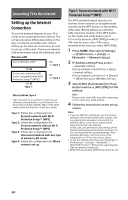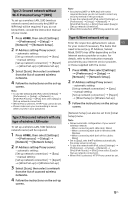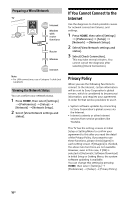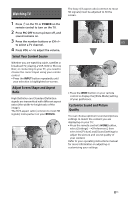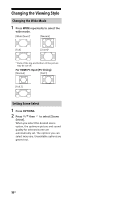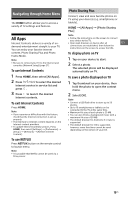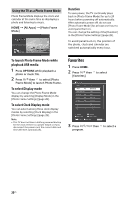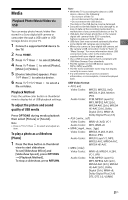Sony KDL-40W650D Operating Instructions Setup Guide - Page 19
Navigating through Home Menu, All Apps, Photo Sharing Plus - android
 |
View all Sony KDL-40W650D manuals
Add to My Manuals
Save this manual to your list of manuals |
Page 19 highlights
Navigating through Home Menu The HOME button allows you to access a variety of TV settings and features. All Apps Internet Contents delivers a variety of ondemand entertainment straight to your TV. You can enjoy your favorite internet content, Photo Sharing Plus and Photo Frame Mode. Note • Be sure to connect your TV to the Internet and complete [Network Setup] (page 27). To use Internet Contents 1 Press HOME, then select [All Apps]. 2 Press to select the desired internet service in service list and press . 3 Press to launch the desired Internet contents. To exit Internet Contents Press HOME. Note • If you experience difficulties with this feature, check that the Internet connection is set up properly. • The interface to Internet content depends on the Internet content providers. • To update Internet Contents services, Press HOME, then select [Settings] [Preferences] [Setup] [Network] [Refresh Internet Content]. To use NETFLIX Press NETFLIX button on the remote control to launch menu. Note • It is possible that Netflix cannot be used via a Proxy server. Photo Sharing Plus Connect, view and save favorite photos on TV using your devices (e.g. smartphones or tablets). HOME [All Apps] [Photo Sharing Plus] Note • Follow the instructions on the screen to connect your device to the TV. • Open web browser on device after all US connections are established, then follow the instructions on the screen to access the URL. To display photo on TV 1 Tap on your device to start. 2 Select a photo. The selected photo will be displayed automatically on TV. To save a photo displayed on TV 1 Tap thumbnail on your device, then hold the photo to open the context menu. 2 Select [OK]. Note • Connect a USB flash drive to store up to 50 photos. • Up to 10 smartphones or tablets can be connected to the TV at the same time. • Maximum file size of each photo is 20 MB. • You can also throw a background music with a maximum file size of 30 MB. • The default browser for Android 2.3 or later is supported. • The default browser for iOS is supported; however, some functions cannot be used depending on the version of your iOS. 19US