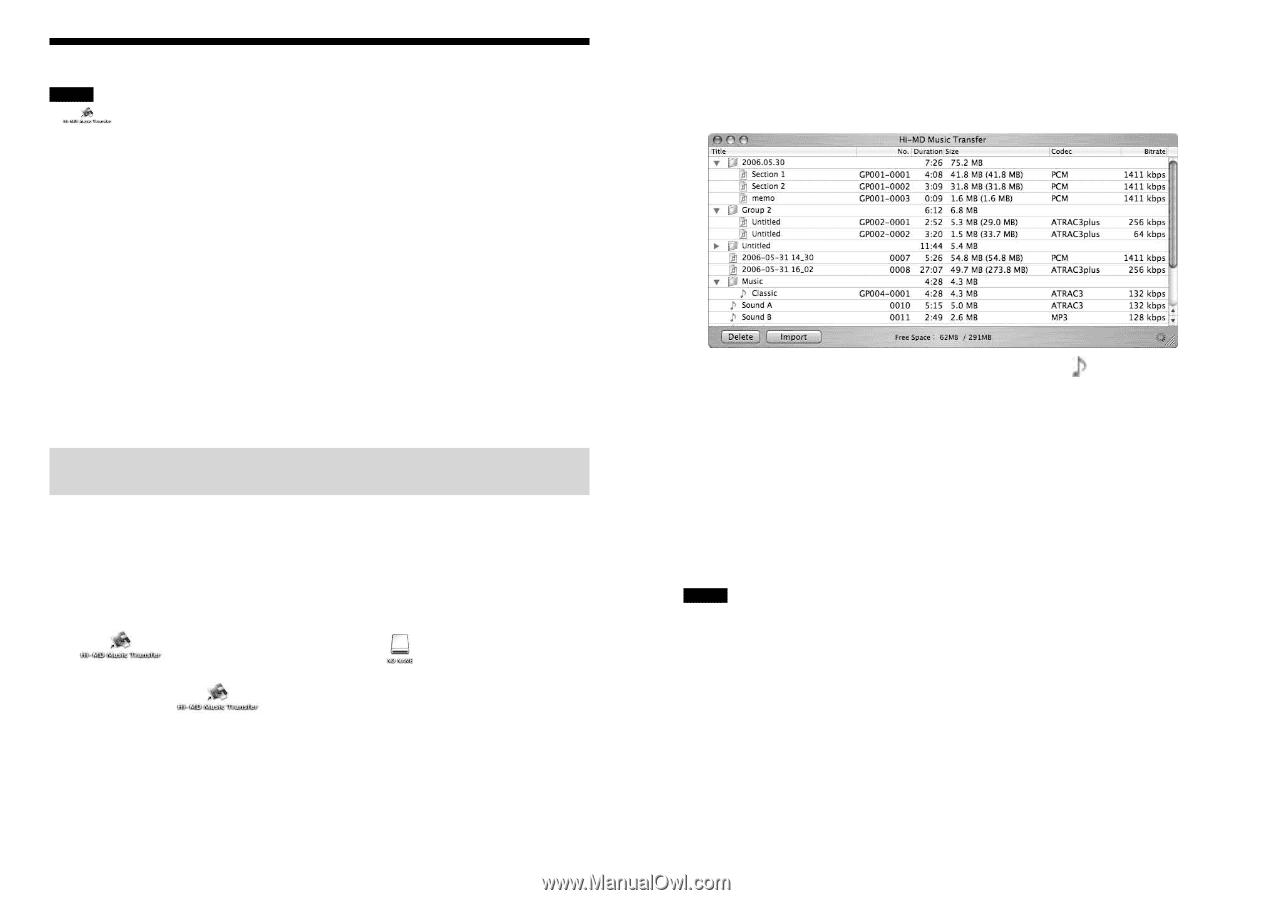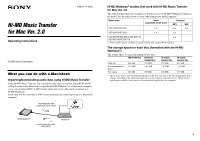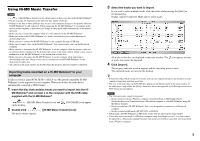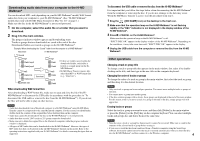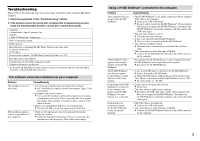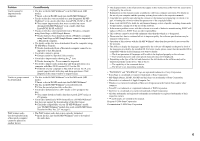Sony MZ-RH710 Hi-MD Music Transfer Version 2 for Mac (User Manual) - Page 3
Using Hi-MD Music Transfer - download
 |
View all Sony MZ-RH710 manuals
Add to My Manuals
Save this manual to your list of manuals |
Page 3 highlights
Using Hi-MD Music Transfer Notes • ([Hi-MD Music Transfer] icon) will not appear if there is no disc in the Hi-MD Walkman®. • Tracks or groups are displayed in the order that they appear on the disc. • Damage to the data or other problems may occur if your computer changes to sleep mode while the Hi-MD Walkman® is still connected. When connecting the Hi-MD Walkman® to a computer, make sure to set the computer so that it does not change to sleep mode either automatically or by manual operation. • Make sure not to restart the computer while it is still connected to the Hi-MD Walkman®. • Make sure to place the Hi-MD Walkman® at a stable, vibration-free place while importing or downloading tracks. • Make sure not to connect the Hi-MD Walkman® to the computer through a USB hub. • Make sure to format a disc on the Hi-MD Walkman®. You cannot format a disc on the Macintosh computer. • Make sure not to disconnect the Hi-MD Walkman® from the computer while the progress indicator (a rotating wheel) is displayed in the bottom-right corner of the main window. Doing so may cause a malfunction in the Hi-MD Walkman® or the destruction of audio data. • Make sure not to disconnect the Hi-MD Walkman® from the computer while importing or downloading audio data. Doing so may cause a malfunction in the Hi-MD Walkman® or the destruction of audio data. • All controls in the main window are disabled when the progress indicator window is displayed. Importing tracks recorded on a Hi-MD Walkman® to your computer Tracks recorded in LinearPCM, Hi-SP, or Hi-LP on a Macintosh-compatible Hi-MD Walkman® can be imported to your computer. When you do this, the audio data is automatically converted to WAV-format. 1 Insert the disc that contains tracks you want to import into the Hi- MD Walkman® and connect it to the computer with the USB cable supplied with the Hi-MD Walkman®. ([Hi-MD Music Transfer] icon) and on the desktop. ([NO NAME] icon) appear 2 Double-click ([Hi-MD Music Transfer] icon). The main window appears. 3 Select the tracks you want to import. If you want to select multiple tracks, click the tracks while pressing the [Shift] or [Command] key. Groups cannot be imported. Make sure to select tracks. All tracks on the disc are displayed in the main window. The icon appears in front of tracks that cannot be imported. 4 Click [Import]. The progress indicator window appears and the importing process starts. The imported tracks are saved to the desktop. • If your OS is Mac OS X version 10.4 or later, you can save imported tracks to any location on your computer using drag-and-drop operations. • The size of the audio data on the Hi-MD disc appears in the [Size] column in the main window. If the audio data is importable, the [Size] column also shows the imported size following conversion to WAV format (in parentheses). Notes • The following tracks cannot be imported. - Tracks transferred from a Windows computer using SonicStage or MD Simple Burner. - Tracks that have been downloaded from a Macintosh computer to a Hi-MD Walkman® using Hi- MD Music Transfer. - Tracks recorded on a Hi-MD Walkman® that is not designed for connection to a Macintosh computer. - Tracks recorded in MD mode (SP, LP2, LP4, or MONO). • When using a Hi-MD Walkman® in MD mode, tracks will not appear in the main window. • Tracks that were transferred to a Windows computer using SonicStage version 3.1 or older cannot be imported to a Macintosh computer because such tracks are treated as tracks that were transferred from a Windows computer. 3