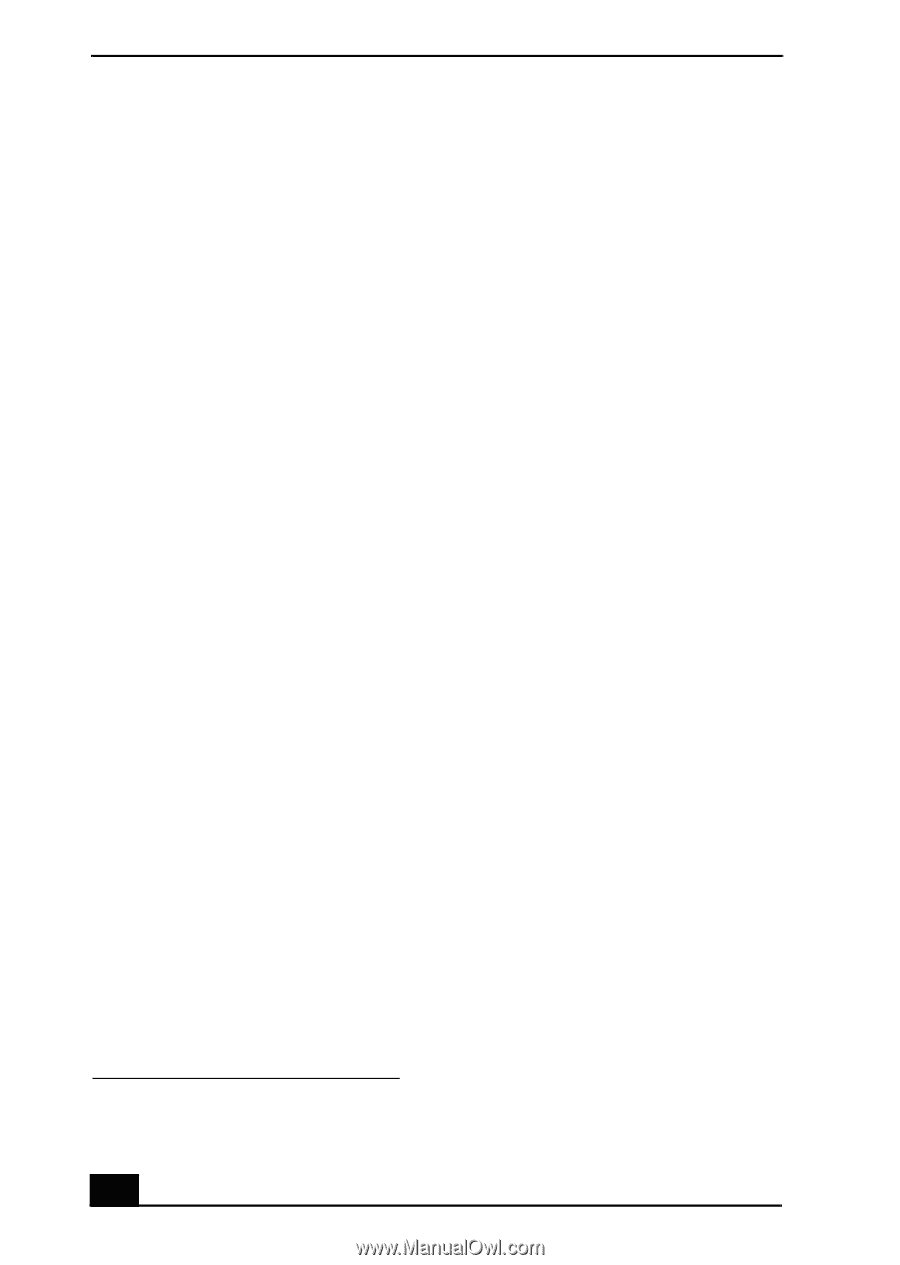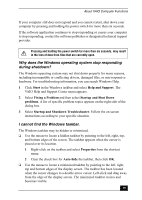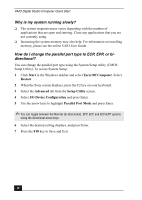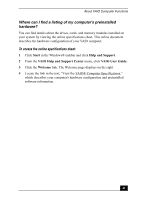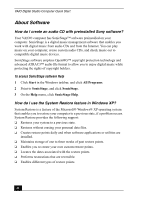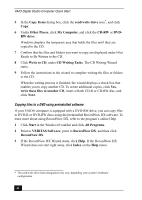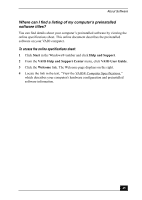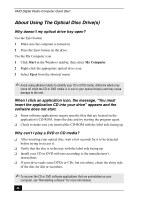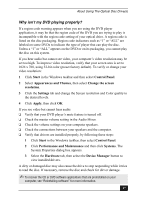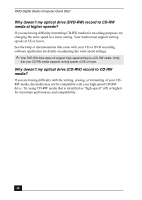Sony PCV-RX860 Quick Start Guide - Page 44
Write to CD
 |
View all Sony PCV-RX860 manuals
Add to My Manuals
Save this manual to your list of manuals |
Page 44 highlights
VAIO Digital Studio Computer Quick Start 5 In the Copy Items dialog box, click the read/write drive icon*, and click Copy. 6 Under Other Places, click My Computer, and click the CD-RW or DVDRW drive. Windows displays the temporary area that holds the files until they are copied to the CD. 7 Confirm that the files and folders you want to copy are displayed under Files Ready to Be Written to the CD. 8 Click Write to CD, under CD Writing Tasks. The CD Writing Wizard starts. 9 Follow the instructions in the wizard to complete writing the files or folders to the CD. When the writing process is finished, the wizard displays a check box that enables you to copy another CD. To create additional copies, click Yes, write these files to another CD, insert a blank CD-R or CD-RW disc, and click Next. Copying files to a DVD using preinstalled software If your VAIO® computer is equipped with a DVD-RW drive, you can copy files to DVD-R or DVD-RW discs using the preinstalled RecordNow DX software. To learn more about using RecordNow DX, refer to the program's online Help. 1 Click Start in the Windows® taskbar and click All Programs. 2 Point to VERITAS Software, point to RecordNow DX, and then click RecordNow DX. 3 If the RecordNow DX Wizard starts, click Help. If the RecordNow DX Wizard does not start right away, click Index on the Help menu. * The read/write drive letter designation may vary, depending your system's hardware configuration. 44