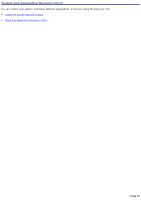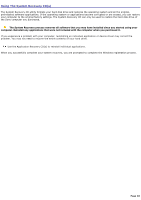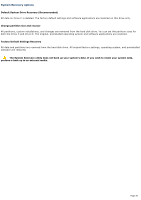Sony PCV-RXA842 Online Help Center (VAIO User Guide) - Page 44
To identify additional hard disk space, Start, My Computer, Manage, Storage, Disk Management
 |
View all Sony PCV-RXA842 manuals
Add to My Manuals
Save this manual to your list of manuals |
Page 44 highlights
8. Secure the drive to the drive holder with screws, through the two holes on each side of the drive holder. Your new hard disk drive is supplied with the necessary screws. Do not overtighten these screws when securing the drive to the drive holder. 9. Align the drive holder with the slots on the inside of the chassis and slide the drive holder in completely. 10. Push up on the bottom tab of the drive holder to lock it into position. 11. Connect the second drive connector to the new drive. Orient the connector to align pin 1 on the red side of the ribbon cable with pin 1 on the new drive. 12. Connect the second power connector to the new drive. See the instructions supplied with the drive. Replacing the driv e holder 13. Replace the side panel. See To replace the side panel. 14. Reconnect the power cord to your computer. To identify additional hard disk space When you initialize the new hard disk drive, it must be configured as an extended partition in Windows NT file system (NTFS) format. 1. Log on to Windows® as Administrator. 2. Click Start in the Windows taskbar, then right-click My Computer. A shortcut menu appears. 3. Select Manage. The Computer Management window appears. 4. Under the file directory on the right, go to Storage and then select Disk Management. 5. Right-click on the newly installed, unformatted drive (Disk label identified with red marking), and from the shortcut menu, select Initialize Disk. 6. Click on the Unallocated area of the drive and then right-click to display a shortcut menu. 7. Select New Partition. The New Partition wizard appears. Page 44