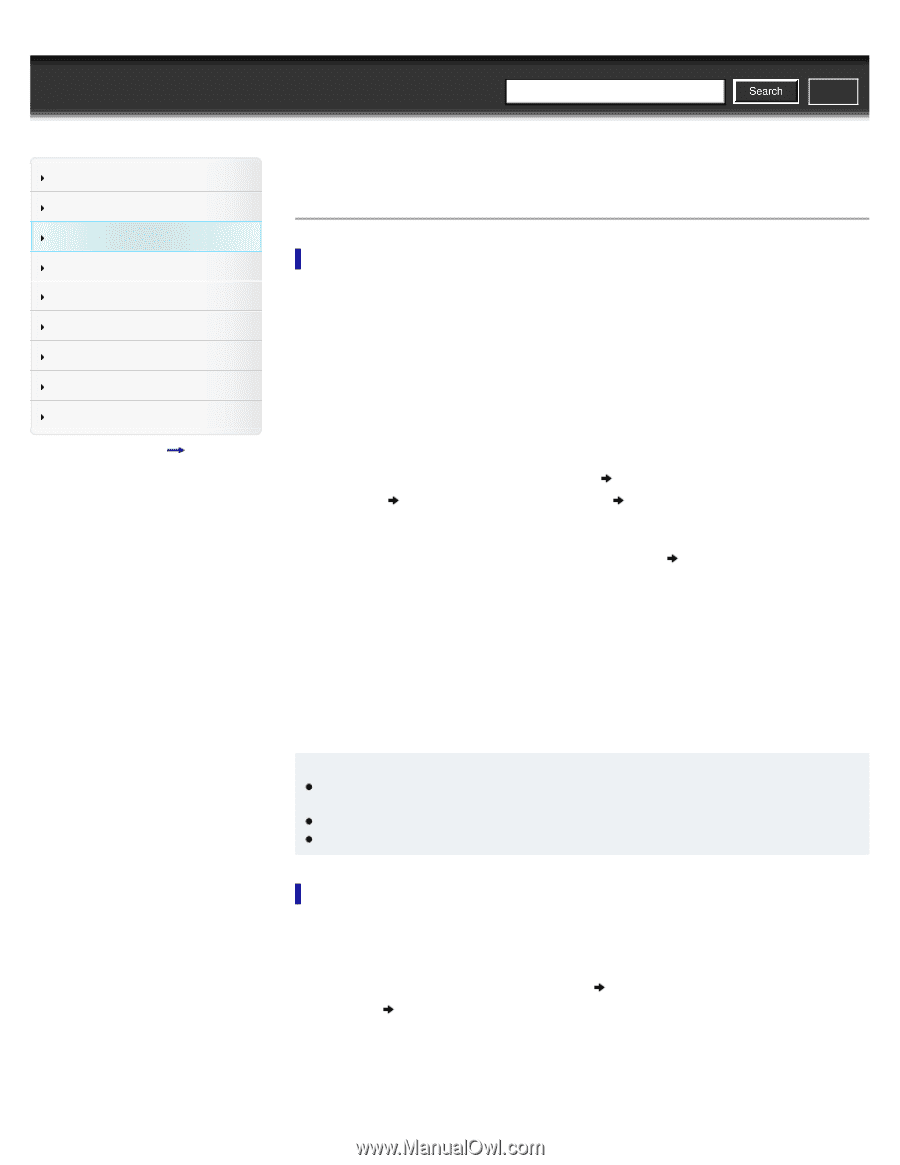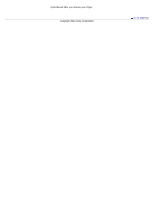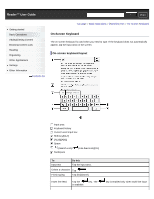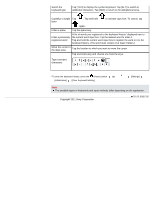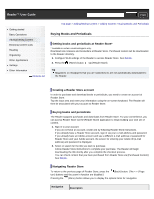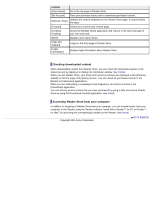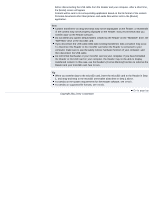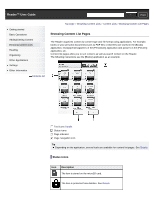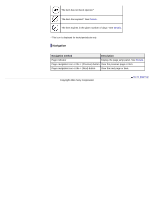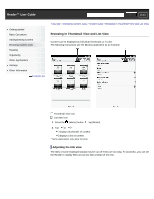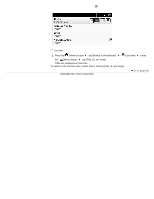Sony PRS-T1 User Guide (Printable Version) - Page 47
Adding Content
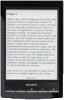 |
View all Sony PRS-T1 manuals
Add to My Manuals
Save this manual to your list of manuals |
Page 47 highlights
Reader™ User Guide SSeearrcchh Print Getting started Basic Operations Adding/Getting Content Browsing Content Lists Reading Organizing Other Applications Settings Other Information Contents list Top page > Adding/Getting Content > Adding Content > Adding Content Adding Content Transferring content via the Reader software You can use the Reader software to transfer books, audio and pictures to the Reader. You will need to install the Reader software and organize content on your computer in advance. You can also backup the contents on the Reader to the Reader software. Installing Reader software 1. Turn on your computer, connect your computer to the internet, and then connect the Reader to your computer using the supplied USB cable. Make sure you have administrator access to your computer. 2. Set the Reader to [Data Transfer Mode]. See Details. 3. To install on Windows computers: From your computer, click on the "Start" menu "Computer" ("My Computer" for Windows XP users) double-click the "SETTING" drive double-click "Setup Reader for PC". To install on Mac computers: When the Reader is connected to your Mac, the "SETTING" and "READER" drives will appear on the desktop. Double-click the "SETTING" drive double-click "Setup Reader for Mac". 4. Follow the on-screen instructions to complete the installation of the Reader software. For details on purchasing content via Reader Store, transferring content to the Reader and syncing, refer to the [Help] menu of the Reader software. 5. When transfer is complete, click "Disconnect" on the Reader software, and then disconnect the USB cable from the Reader. After a short time, the [Home] screen will appear. Content will be sent to its corresponding application based on the file format of the content. Personal documents other than pictures and audio files will be sent to the [Books] application. Tip When you transfer data to the microSD card, insert the microSD card to the Reader in Step 2. For details on the system requirements for the Reader software, see Details. For details on supported file formats, see Details. Transferring content via drag-and-drop You can directly transfer content by drag-and-drop to your computer. 1. Connect the Reader to your computer using the supplied USB cable. Make sure the Reader is in [Data Transfer Mode]. See Details. 2. For Windows users, click on the "Start" menu "Computer" ("My Computer" for Windows XP users double-click the "READER" drive, and then drag and drop your data onto the "READER" drive. For Mac users, double-click the "READER" drive, and then drag and drop your data onto the "READER" drive. 3. When transfer is complete, use the safely remove hardware function of your computer