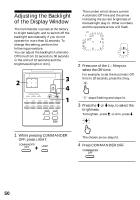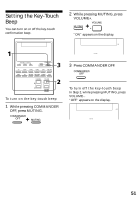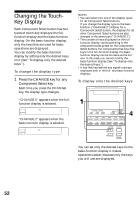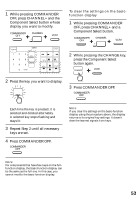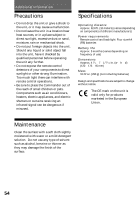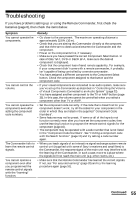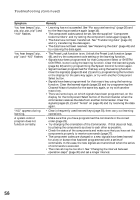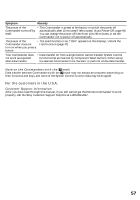Sony RM-AV2100B Operating Instructions (primary manual) - Page 52
Changing the Touch-Key Display
 |
View all Sony RM-AV2100B manuals
Add to My Manuals
Save this manual to your list of manuals |
Page 52 highlights
Changing the TouchKey Display Each Component Select button has two types of touch-key displays: the fullfunction display and the basic-function display. On the basic-function display, only the keys that are used for basic operations are displayed. You can modify the basic-function display by setting only the desired keys on it (See "To display only the desired keys."). To change the display type 1 Press the CHANGE key for any Component Select key. Each time you press the CHANGE key, the display type changes. "CHANGE 1" appears when the fullfunction display is selected. Notes • You can select only one of the display types for all Component Select buttons. If you change the display type to the basicfunction ("CHANGE 2") display for a Component Select button, the displays for all other Component Select buttons are also changed to the same type ("CHANGE 2"). • The number of keys displayed on the fullfunction display varies according to the component codes preset for the Component Select buttons. For components that have few keys in the full-function display, the basicfunction display can be the same as the full one. In this case, you cannot modify the basic-function display (See "To display only the desired keys."). • A key that has learned any signal is always displayed both in the full- and basic-function displays. To display only the desired keys "CHANGE 2" appears when the basic-function display is selected. You can set only the desired keys on the basic-function display. It makes operations easier, because only the keys you will use are displayed. 52