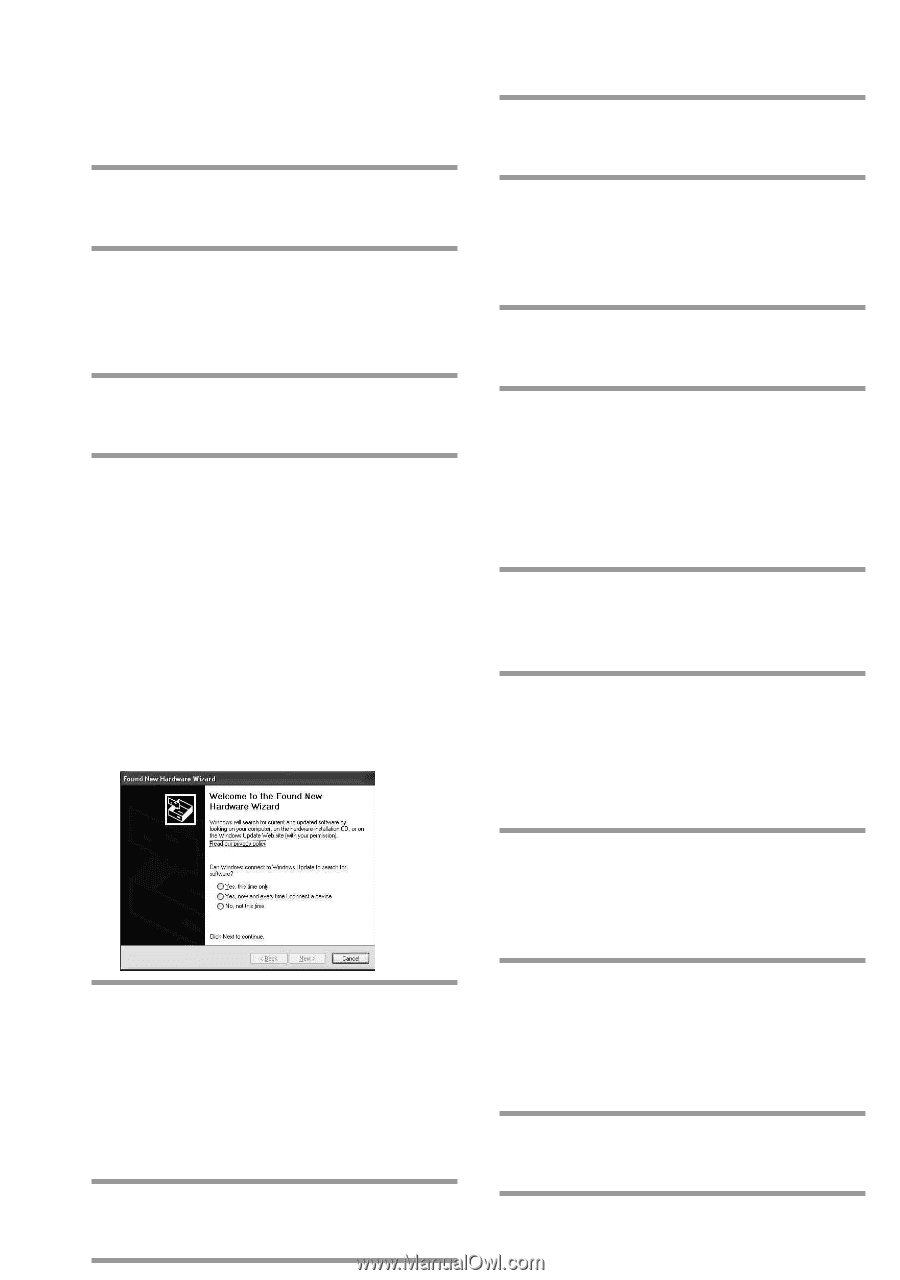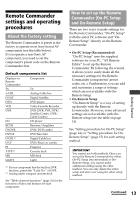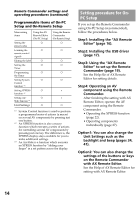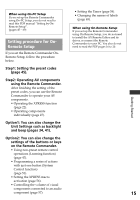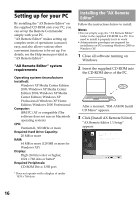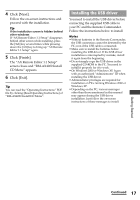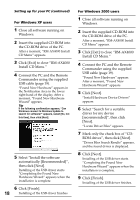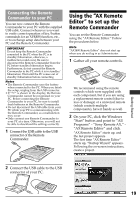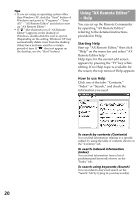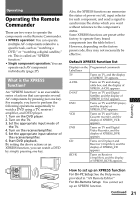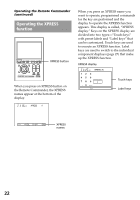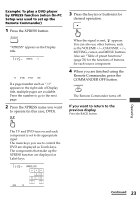Sony RM-AX4000 Operating Instructions - Page 18
Click [Exit] to close RM-AX4000, Install CD Menu. - device driver
 |
UPC - 027242677036
View all Sony RM-AX4000 manuals
Add to My Manuals
Save this manual to your list of manuals |
Page 18 highlights
Setting up for your PC (continued) For Windows XP users 1 Close all software running on Windows. 2 Insert the supplied CD-ROM into the CD-ROM drive of the PC. After a moment, "RM-AX4000 Install CD Menu" appears. 3 Click [Exit] to close "RM-AX4000 Install CD Menu." 4 Connect the PC and the Remote Commander using the supplied USB cable (page 19). "Found New Hardware" appears in the Notification Area in the lower right-hand of the display. After a moment, "Found New Hardware Wizard" appears. Tip If the following confirmation appears, "Can Windows connect to Windows Update to search for software?" appears, select [No, not this time], then click [Next]. 5 Select "Install the software automatically [Recommended]", then click [Next]. Installing of the USB driver starts. "Completing the Found New Hardware Wizard" appears when the installation is complete. 6 Click [Finish]. 18 Installing of the USB driver finishes. For Windows 2000 users 1 Close all software running on Windows. 2 Insert the supplied CD-ROM into the CD-ROM drive of the PC. After a moment, "RM-AX4000 Install CD Menu" appears. 3 Click [Exit] to close "RM-AX4000 Install CD Menu." 4 Connect the PC and the Remote Commander using the supplied USB cable (page 19). "Found New Hardware" appears. After a moment, "Found New Hardware Wizard" appears. 5 Click [Next]. "Install Hardware Device Drivers" appears. 6 Select "Search for a suitable driver for my device [recommended]", then click [Next]. "Locate Driver Files" appears. 7 Mark only the check box of "CD- ROM drives", then click [Next]. "Driver Files Search Results" appears, and the found driver is displayed. 8 Click [Next]. Installing of the USB driver starts. "Completing the Found New Hardware Wizard" appears when the installation is complete. 9 Click [Finish]. Installing of the USB driver finishes.