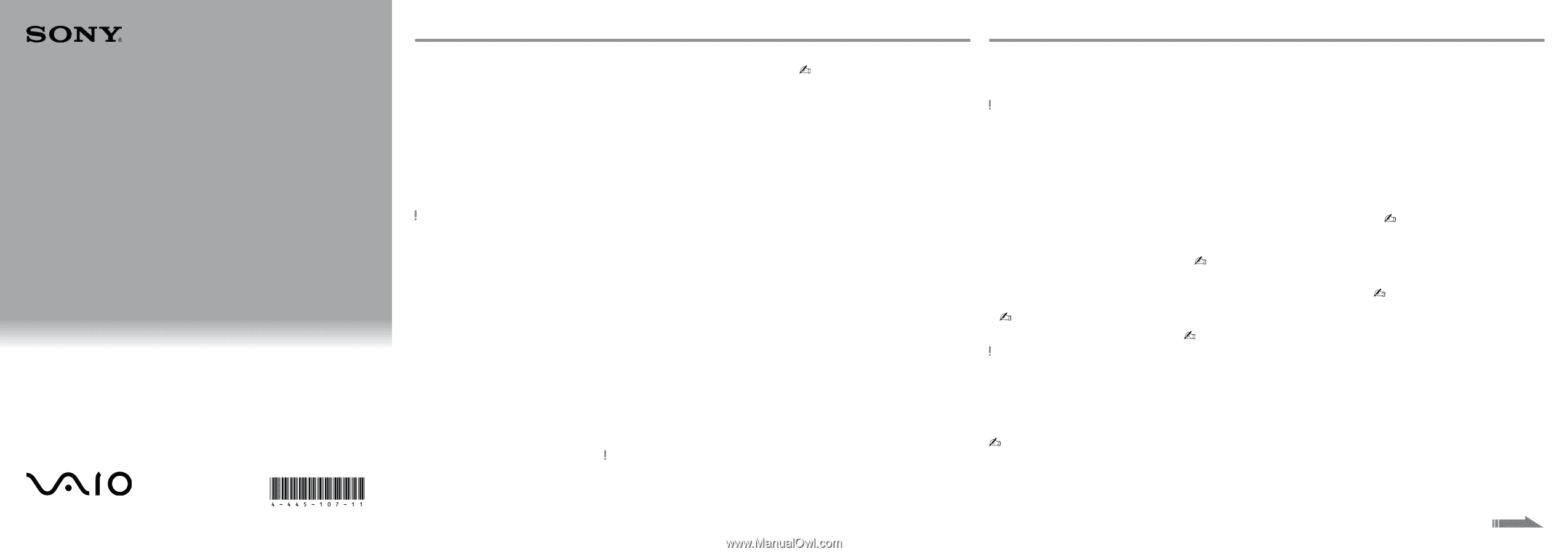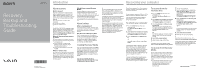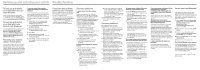Sony SVJ2021BPXW Recovery, Backup and Troubleshooting Guide - Page 1
Sony SVJ2021BPXW Manual
 |
View all Sony SVJ2021BPXW manuals
Add to My Manuals
Save this manual to your list of manuals |
Page 1 highlights
4-445-107-11 (1) Recovery, Backup and Troubleshooting Guide Printed in China © 2012 Sony Corporation Introduction Recovering your computer About recovery What is recovery? Recovery is the process of restoring the built-in hard disk drive or SSD back to its original factory condition. Refresh is the process of reinstalling the operating system with the main settings and personal data retained. There are two ways to recover your computer: From Recovery Media From the recovery area The 64 GB or 128 GB SSD equipped models do not support the refresh function. If you check the capacity of the SSD, press the ASSIST button while your computer is off to display the VAIO Care Rescue Mode screen, and select Start BIOS setup. When do I have to perform recovery or refresh? If your computer has become unstable If your computer has been infected with a computer virus If your computer is experiencing problems which cannot be solved through troubleshooting If you have formatted the C: drive by mistake What is a recovery area? The recovery area on the built-in hard disk drive or SSD contains data for system and app recovery. Typically, you cannot modify or delete data in this area, however, there are commercially available apps designed for this purpose. Why do I have to create Recovery Media? Recovery Media are used to restore your computer back to its original factory condition. If Windows does not start and you have deleted the recovery area, you will need the Recovery Media to perform recovery. Create the Recovery Media immediately after the computer is ready for use. About backup What is a backup process? The backup process creates a backup copy of your data stored on the built-in hard disk drive or SSD and saves it to another location. Why do I have to back up my data? Due to unexpected events or computer viruses, you might lose various data stored on the built-in hard disk drive or SSD. To restore the lost data, its backup copy is needed. It is strongly recommended that you back up your data regularly. Creating Recovery Media You can create Recovery Media using VAIO Care. For detailed information how to create the Recovery Media, refer to the on-screen User Guide. Connect your computer to the Internet and update the computer using VAIO Update before creating the Recovery Media. You cannot use BD-RE, BD-RE DL, DVD-RW, DVD+RW, DVD-RAM, CD-R, and CD-RW media as Recovery Media. You can use optical discs and a USB flash drive as Recovery Media. However, it is recommended that you use DVD-R media, since you may accidentally delete the data on the USB flash drive. The types of media your computer supports, the number of necessary discs, and the capacity of the USB flash drive you need will be displayed during the Recovery Media creation process. USB ports that are compliant with the USB 3.0 standard do not support recovery with a USB flash drive that is compliant with the USB 3.0 standard. On models without the USB ports that are compliant with only the USB 2.0 standard, be sure to create Recovery Media using the USB flash drive that is not compliant with the USB 3.0 standard. (Except for SVE111) Refresh your computer first if the computer becomes unstable. If the problem persists, recover the computer. Recovering your computer will delete all the data on the built-in hard disk drive or SSD. The main settings and personal data on your computer are retained when you refresh the computer. To refresh your computer 1 Press the ASSIST button while your computer is off. The VAIO Care Rescue Mode screen appears. 2 Select Recover or maintain your system. Follow the on-screen instructions until the Choose an option screen appears. 3 Select Troubleshoot and Refresh your PC. For details, refer to the on-screen User Guide. Save important data in advance. Copyright protected data, such as digital broadcast data or music files organized by digital media playback apps, may not be available, even if the data is retained in the same location after you refresh your computer. Refer to the help file included with the app you are using for instructions. The apps installed at the time of delivery and installed from Windows Store are retained, whereas all Desktop apps that you installed after the purchase will be erased. To recover from the recovery area 1 Press the ASSIST button while your computer is off. The VAIO Care Rescue Mode screen appears. 2 Select Recover or maintain your system. Follow the on-screen instructions until the Choose an option screen appears. 3 Select Troubleshoot and Recovery and maintenance. Follow the on-screen instructions until the VAIO Care (Rescue Mode) : Recover or maintain your system screen appears. If the display language selection window appears, select your desired language and OK. 4 Select Start recovery wizard. 5 Follow the on-screen instructions. To perform the custom recovery, select Tools and Start advanced recovery wizard. To recover from Recovery Media On the model without a built-in optical disc drive, connect an external optical disc drive (not supplied) to the computer. If an AC adapter is supplied with the external optical disc drive, plug the AC adapter into a power source. 1 Insert Recovery Media (optical discs) into the optical disc drive or connect a USB flash drive to the USB port on your computer while the computer is in Normal mode. 2 Turn off your computer. 3 Press the ASSIST button to display the VAIO Care Rescue Mode screen and select Start from media (USB device/ optical disc). Follow the on-screen instructions until the Choose an option screen appears. 4 Select Troubleshoot and Recovery and maintenance. Follow the on-screen instructions until the VAIO Care (Rescue Mode) : Recover or maintain your system screen appears. If the display language selection window appears, select your desired language and OK. 5 Select Start recovery wizard. 6 Follow the on-screen instructions. To perform the custom recovery, select Tools and Start advanced recovery wizard. If you cannot recover your computer using the USB flash drive, connect the drive to another USB port on the computer and try recovering the computer again. See the back side.