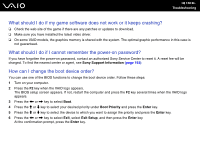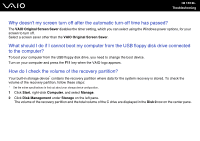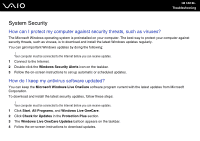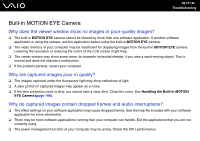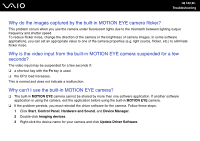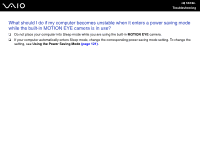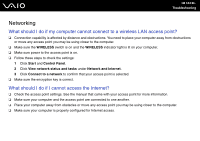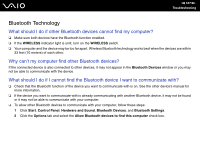Sony VGC-LV150J User Guide - Page 162
Why is the video input from the built-in MOTION EYE camera suspended for a few
 |
UPC - 027242750227
View all Sony VGC-LV150J manuals
Add to My Manuals
Save this manual to your list of manuals |
Page 162 highlights
n 162 N Troubleshooting Why do the images captured by the built-in MOTION EYE camera flicker? This problem occurs when you use the camera under fluorescent lights due to the mismatch between lighting output frequency and shutter speed. To reduce flicker noise, change the direction of the camera or the brightness of camera images. In some software applications, you can set an appropriate value to one of the camera properties (e.g. light source, flicker, etc.) to eliminate flicker noise. Why is the video input from the built-in MOTION EYE camera suspended for a few seconds? The video input may be suspended for a few seconds if: ❑ a shortcut key with the Fn key is used. ❑ the CPU load increases. This is normal and does not indicate a malfunction. Why can't I use the built-in MOTION EYE camera? ❑ The built-in MOTION EYE camera cannot be shared by more than one software application. If another software application is using the camera, exit the application before using the built-in MOTION EYE camera. ❑ If the problem persists, you must reinstall the driver software for the camera. Follow these steps: 1 Click Start, Control Panel, Hardware and Sound, and Device Manager. 2 Double-click Imaging devices. 3 Right-click the device name for your camera and click Update Driver Software.