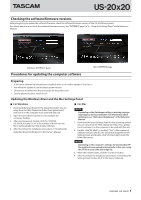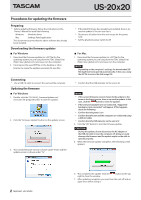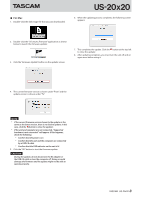TASCAM Celesonic US-20x20 Software/Firmware Update procedures - Page 2
Procedures for updating the firmware
 |
View all TASCAM Celesonic US-20x20 manuals
Add to My Manuals
Save this manual to your list of manuals |
Page 2 highlights
US-20x20 Procedures for updating the firmware Preparing • Before updating firmware, follow the instructions in the Owner's Manual to install the following. Windows : Windows driver Mac : Settings Panel application This document assumes that the above software has already been installed. Downloading the firmware updater 88 For Windows 1. Download the firmware updater (as a ZIP file) for the operating system you are using from the TEAC Global Site (http://teac-global.com/) and save it on the computer. 2. Uncompress the saved ZIP file on the desktop or other location to create the updater execution file (exe file). Connecting • Use a USB 2.0 cable to connect the unit and the computer. Updating the firmware 88 For Windows 1. Double-click the "US-20x20_FirmwareUpdater.exe" execution file prepared before to start the updater. 2. Click the "Firmware Update" button on the updater screen. 3. The current firmware version is shown under "From" and the update version is shown under "To". • If the latest firmware has already been installed, there is no need to update it. You can use it as is. • Disconnect all cables from the unit except for the power cord. • Set the phantom power switch to off. 88 For Mac 1. Download the firmware updater (as a ZIP file) for the operating system you are using from the TEAC Global Site (http://teac-global.com/) and save it on the computer. NOTE Depending on the computer's settings, the downloaded ZIP file might not have opened automatically. In this case, unzip the ZIP file to access the disk image file. • Confirm that the USB indicator on the unit is lit. NOTE • If the current firmware version shown by the updater is the same as the latest version, there is no need to update. In this case, click the button to close the updater. • If the unit and computer are not connected, "Supported hardware is not connected." will appear. If this happens, check the following. • Confirm that the power is on • Confirm that the unit and the computer are connected using a USB 2.0 cable. • Confirm that the USB indicator on the unit is lit 4. Click the "OK" button to start the firmware update. CAUTION During the update, do not disconnect the AC adapter or the USB 2.0 cable or turn the computer off. Doing so could damage the firmware and the update might not be able to operate properly. 5. When the firmware update completes, the following screen appears. 2 TASCAM US-20x20 6. This completes the update. Click the right to close the window. button at the top 7. After updating completes, you must turn the unit off and on again once before using it.