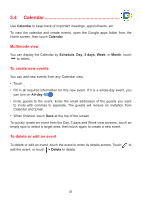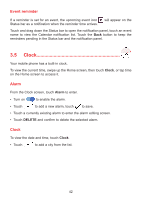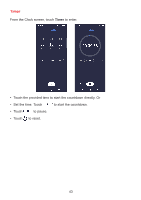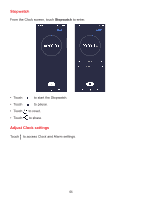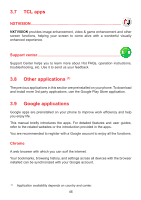TCL 20 pro 5G User Manual - English - Page 42
Calendar
 |
View all TCL 20 pro 5G manuals
Add to My Manuals
Save this manual to your list of manuals |
Page 42 highlights
3.4 Calendar Use Calendar to keep track of important meetings, appointments, etc. To view the calendar and create events, open the Google apps folder from the Home screen, then touch Calendar. Multimode view You can display the Calendar by Schedule, Day, 3 days, Week, or Month, touch to select. To create new events You can add new events from any Calendar view. • Touch . • Fill in all required information for this new event. If it is a whole-day event, you can turn on All-day . • Invite guests to the event. Enter the email addresses of the guests you want to invite with commas to separate. The guests will receive an invitation from Calendar and Email. • When finished, touch Save at the top of the screen. To quickly create an event from the Day, 3 days and Week view screens, touch an empty spot to select a target area, then touch again to create a new event. To delete or edit an event To delete or edit an event, touch the event to enter its details screen. Touch to edit the event, or touch > Delete to delete. 41