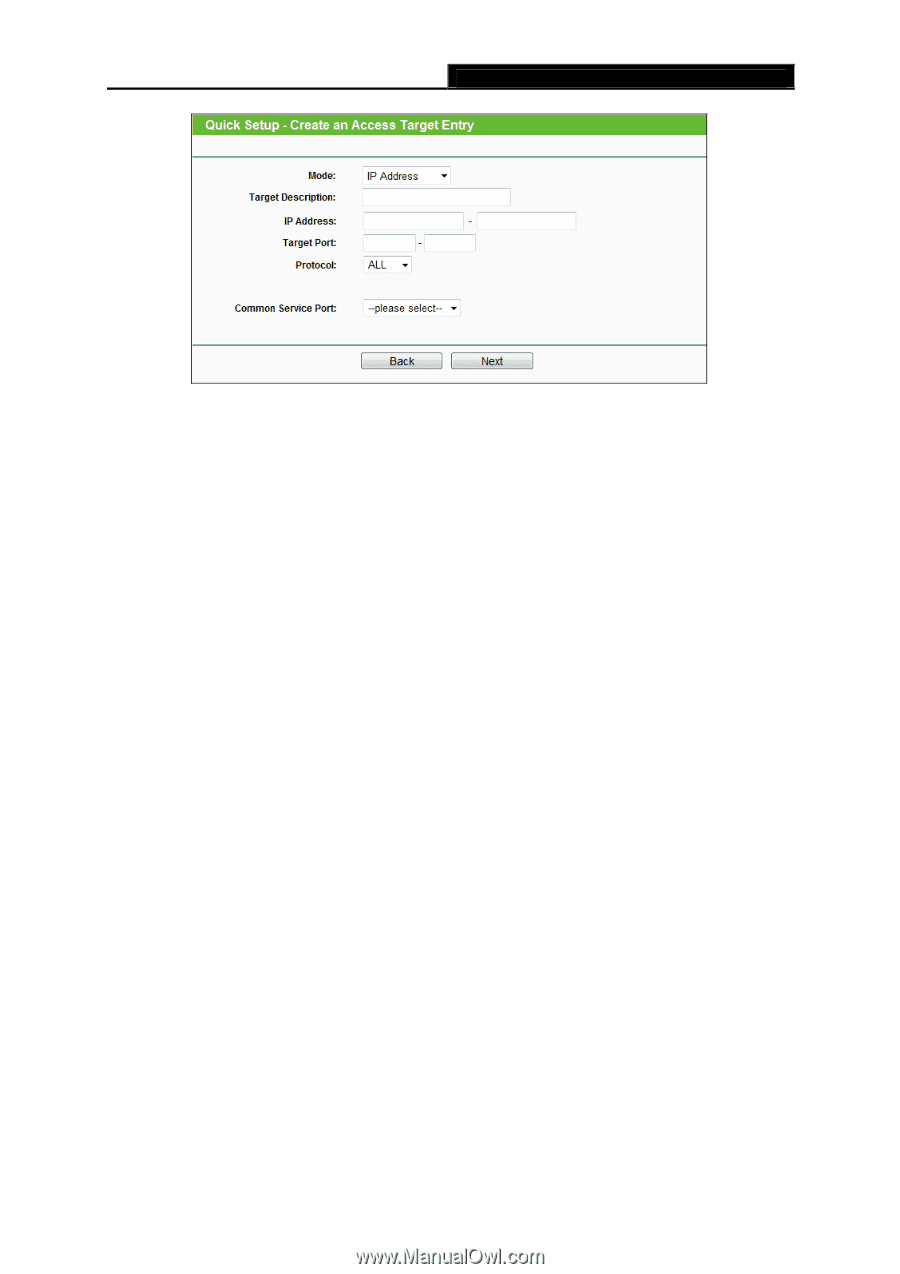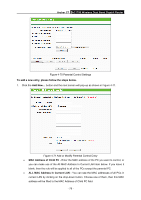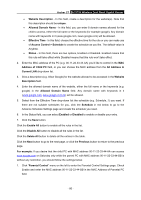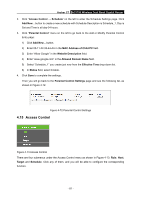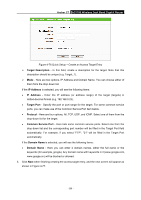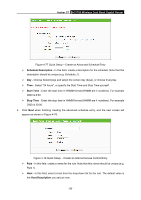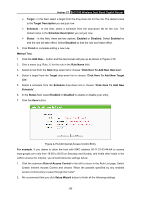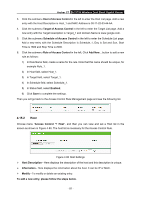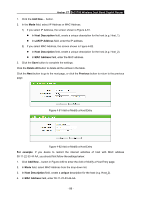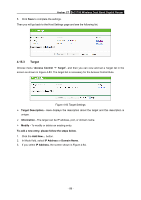TP-Link Archer C7 Archer C7 V3 User Guide US - Page 95
Archer C7, Target Description, IP Address, Target Port, Protocol, Common Service Port, Domain Name
 |
View all TP-Link Archer C7 manuals
Add to My Manuals
Save this manual to your list of manuals |
Page 95 highlights
Archer C7 AC1750 Wireless Dual Band Gigabit Router Figure 4-76 Quick Setup - Create an Access Target Entry Target Description - In this field, create a description for the target. Note that this description should be unique (e.g. Target_1). Mode - Here are two options, IP Address and Domain Name. You can choose either of them from the drop-down list. If the IP Address is selected, you will see the following items: IP Address - Enter the IP address (or address range) of the target (targets) in dotted-decimal format (e.g. 192.168.0.23). Target Port - Specify the port or port range for the target. For some common service ports, you can make use of the Common Service Port item below. Protocol - Here are four options, All, TCP, UDP, and ICMP. Select one of them from the drop-down list for the target. Common Service Port - Here lists some common service ports. Select one from the drop-down list and the corresponding port number will be filled in the Target Port field automatically. For example, if you select "FTP", "21" will be filled in the Target Port automatically. If the Domain Name is selected, you will see the following items: Domain Name - Here you can enter 4 domain names, either the full name or the keywords (for example, google). Any domain name with keywords in it (www.google.com, www.google.cn) will be blocked or allowed. 3. Click Next when finishing creating the access target entry, and the next screen will appear as shown in Figure 4-77. - 84 -