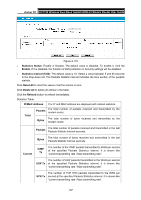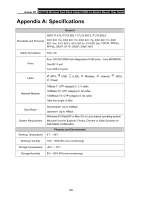TP-Link Archer D7 User Guide - Page 117
Reboot, 23.10 Statistics - custom firmware
 |
View all TP-Link Archer D7 manuals
Add to My Manuals
Save this manual to your list of manuals |
Page 117 highlights
Archer D7 AC1750 Wireless Dual Band Gigabit ADSL2+ Modem Router User Guide Note: 1) New firmware versions are posted at http://www.tp-link.com and can be downloaded for free. There is no need to upgrade the firmware unless the new firmware has a new feature you want to use. However, when experiencing problems caused by the modem router rather than the configuration, you can try to upgrade the firmware. 2) When you upgrade the modem router's firmware, you may lose its current configurations, so before upgrading the firmware please write down some of your customized settings to avoid losing important settings. 3) Do not turn off the modem router or press the Reset button while the firmware is being upgraded. Loss of power during the upgrade could damage the modem router. 4) The firmware version must correspond to the hardware. 5) The upgrade process takes a few moments and the modem router restarts automatically when the upgrade is complete. 4.23.9 Reboot Choose menu "System Tools" → "Reboot", and then you can click the Reboot button to reboot the modem router via the next screen. Figure 4-115 Some settings of the modem router will take effect only after rebooting, which include Change the LAN IP Address (system will reboot automatically). Change the DHCP Settings. Change the Wireless configurations. Change the Web Management Port. Upgrade the firmware of the modem router (system will reboot automatically). Restore the modem router's settings to factory defaults (system will reboot automatically). Update the configuration with the file (system will reboot automatically. 4.23.10 Statistics Choose menu "System Tools" → "Statistics", and then you can view the statistics of the Modem router, including total traffic and current traffic of the last Packets Statistic Interval. 106