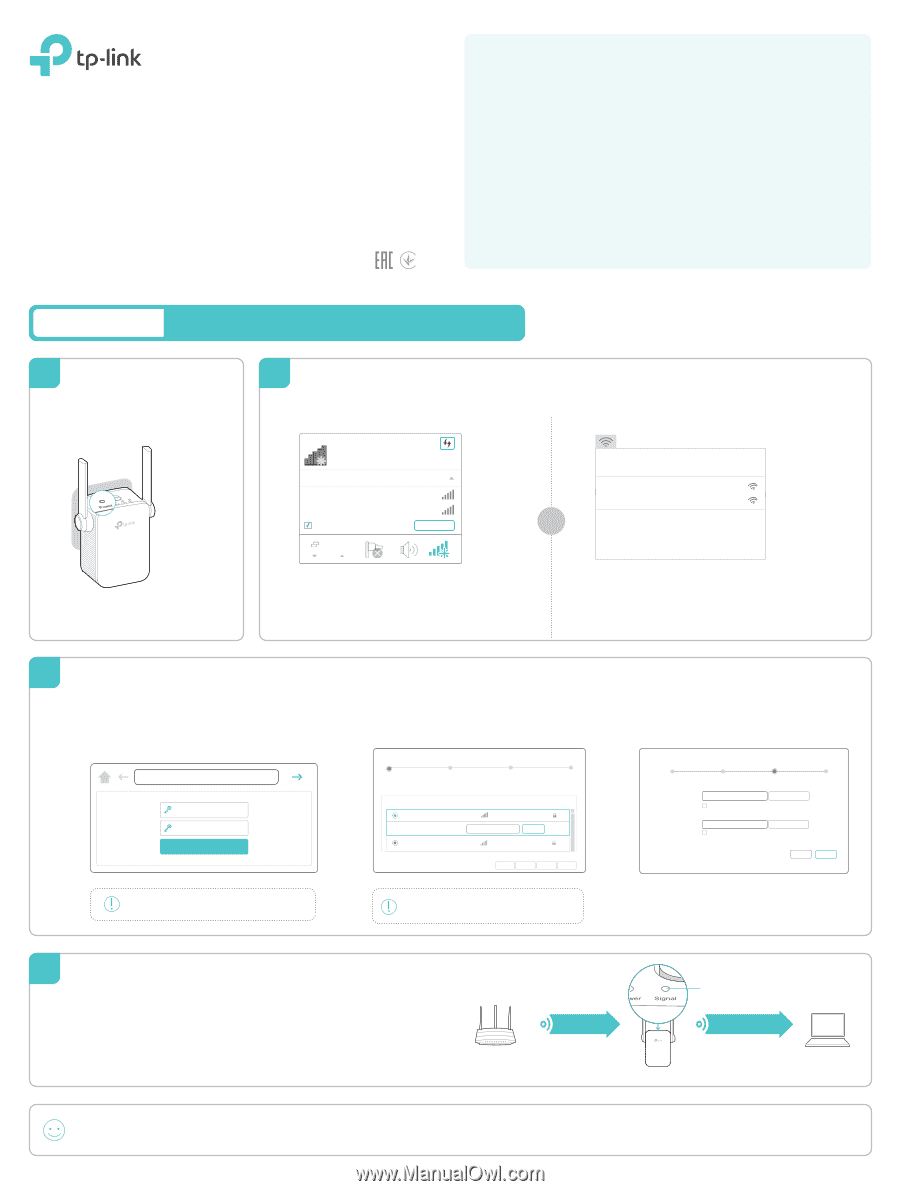TP-Link RE205 RE205EU V1 Quick Installation Guide - Page 1
TP-Link RE205 Manual
 |
View all TP-Link RE205 manuals
Add to My Manuals
Save this manual to your list of manuals |
Page 1 highlights
7106507632 REV1.0.1 Quick Installation Guide LED Explanation Power On: The extender is on. Flashing: The extender is starting up. Off: The extender is off. Signal Solid blue: The extender is connected to your router's wireless network and is in a suitable location. Solid red: The extender is experiencing poor signal strength. Try relocating it closer to your router. Blinking: The extender is connecting to the router. Off: No wireless connection has been established. 2.4GHz On: The extender is connected to the 2.4GHz wireless network of your host router. Off: The extender isn't connected to the 2.4GHz wireless network of your host router. 5GHz On: The extender is connected to the 5GHz wireless network of the host router. Off: The extender isn't connected to the 5GHz wireless network of the host router. Option ONE Quick Setup Using Your Web Browser 1 Power on Plug your extender into a power outlet near your router. Wait until the Power LED is solid on. 2 Connect to the Extender The extender's default network is TP-Link_Extender_2.4GHz/5GHz or TP-LINK_Extender_2.4GHz/5GHz. For Windows Users For Mac OS X Users Connections are available Wireless Network Connection TP-Link_Extender_2.4GHz TP-Link_Extender_5GHz √ Connect automatically Connect or Wi-Fi: On Turn Wi-Fi Off TP-Link_Extender_2.4GHz TP-Link_Extender_5GHz Join Other Network... Create Network... Open Network Preferences... 1. Unplug the Ethernet cable from your computer (if any). 2. Click the Wi-Fi icon on the taskbar and connect to the extender's default network. 1. Unplug the Ethernet cable from your Mac (if any). 2. Click the Wi-Fi icon in the top right corner of the screen and connect to the extender's default network. 3 Configure 1 Launch a web browser, and enter http://tplinkrepeater.net or http://192.168.0.254 in the address bar. Create a password for future login attempts, and click Start. http://tplinkrepeater.net Create Password Confirm Password Start If the login window does not appear, please refer to the FAQ > Q1. 2 Select your router's 2.4GHz/5GHz host network, enter its password, and then click Next. 5GHz Host Network Summary 2.4GHz Host Network Wireless Settings Please select 2.4GHz Host network or skip this network. ID SSID 1 My_Home Signal MAC Address Security 30:B5:C1:33:99:76 Host 2.4GHz Password: 12345678 Next 2 TP_Link_123456 23:B5:C0:30:90:06 Exit Other... Rescan Skip If your router does not support 5GHz wireless network, please click Skip to continue. 3 Either keep the default SSIDs or customize them for the extended networks, and then click Next. 5GHz Host Network Summary 2.4GHz Host Network Wireless Settings Extended 2.4GHz SSID: My_Home Copy Host SSID Hide SSID broadcast Note: The extended 2.4GHz password is the same as your Host password. Extended 5GHz SSID: My_Home_5G Copy Host SSID Hide SSID broadcast Note: The extended 5GHz password is the same as your Host password. Back Next 4 Verify your wireless settings and click Save. The corresponding LED(s) (2.4GHz/5GHz) should turn solid on. 4 Relocate 1 Plug in the extender about halfway between your router and the Wi-Fi dead zone. The location you choose must be within the range of the host network. 2 Wait until the Signal LED turns solid blue. If not, relocate it closer to the router to achieve better signal quality. Router Host Network Blue: Good location Red: Too far away Extended Network Clients Enjoy! Both extended networks share the same Wi-Fi passwords as those of your host networks, but may have different wireless network names (SSIDs) if you have customized them during the configuration.