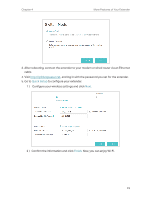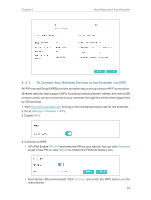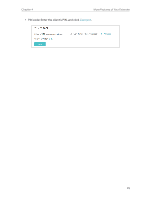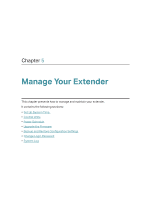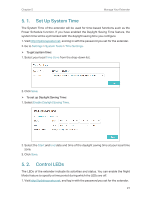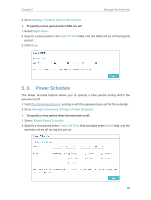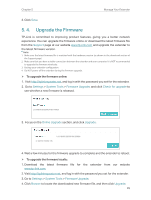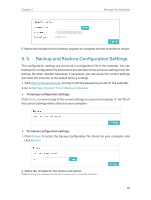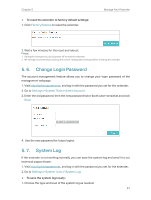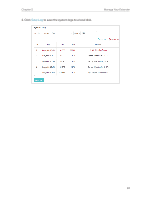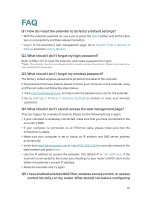TP-Link RE360 RE360EU V1 User Guide - Page 30
Power Schedule, Settings, System Tools, LED Control, Night Mode, LED Off Time, Advanced Settings
 |
View all TP-Link RE360 manuals
Add to My Manuals
Save this manual to your list of manuals |
Page 30 highlights
Chapter 5 Manage Your Extender 2. Go to Settings > System Tools > LED Control. ¾¾ To specify a time period when LEDs are off: 1. Select Night Mode. 2. Specify a time period in the LED Off Time field, and the LEDs will be off during this period. 3. Click Save. 5. 3. Power Schedule The Power Schdule feature allows you to specify a time period during which the extender is off. 1. Visit http://tplinkrepeater.net, and log in with the password you set for the extender. 2. Go to Settings > Advanced Settings > Power Schedule. ¾¾ To specify a time period when the extender is off: 1. Select Enable Power Schedule. 2. Specify a time period in the Power-Off Time field and days in the Day(s) field, and the extender will be off during this period. 28

28
Chapter 5
Manage Your Extender
2. Go to
Settings
>
System Tools
>
LED Control
.
¾
To specify a time period when LEDs are off:
1. Select
Night Mode
.
2. Specify a time period in the
LED Off Time
field
, and the LEDs will be off during this
period.
3. Click
Save
.
5. 3.
Power Schedule
The Power Schdule feature allows you to specify a time period during which the
extender is off.
1. Visit
http://tplinkrepeater.net
, and log in with the password you set for the extender.
2. Go to
Settings
>
Advanced Settings
>
Power Schedule
.
¾
To specify a time period when the extender is off:
1. Select
Enable Power Schedule
.
2. Specify a time period
in the
Power-Off Time
field
and days in the
Day(s)
field
, and the
extender will be off during this period.