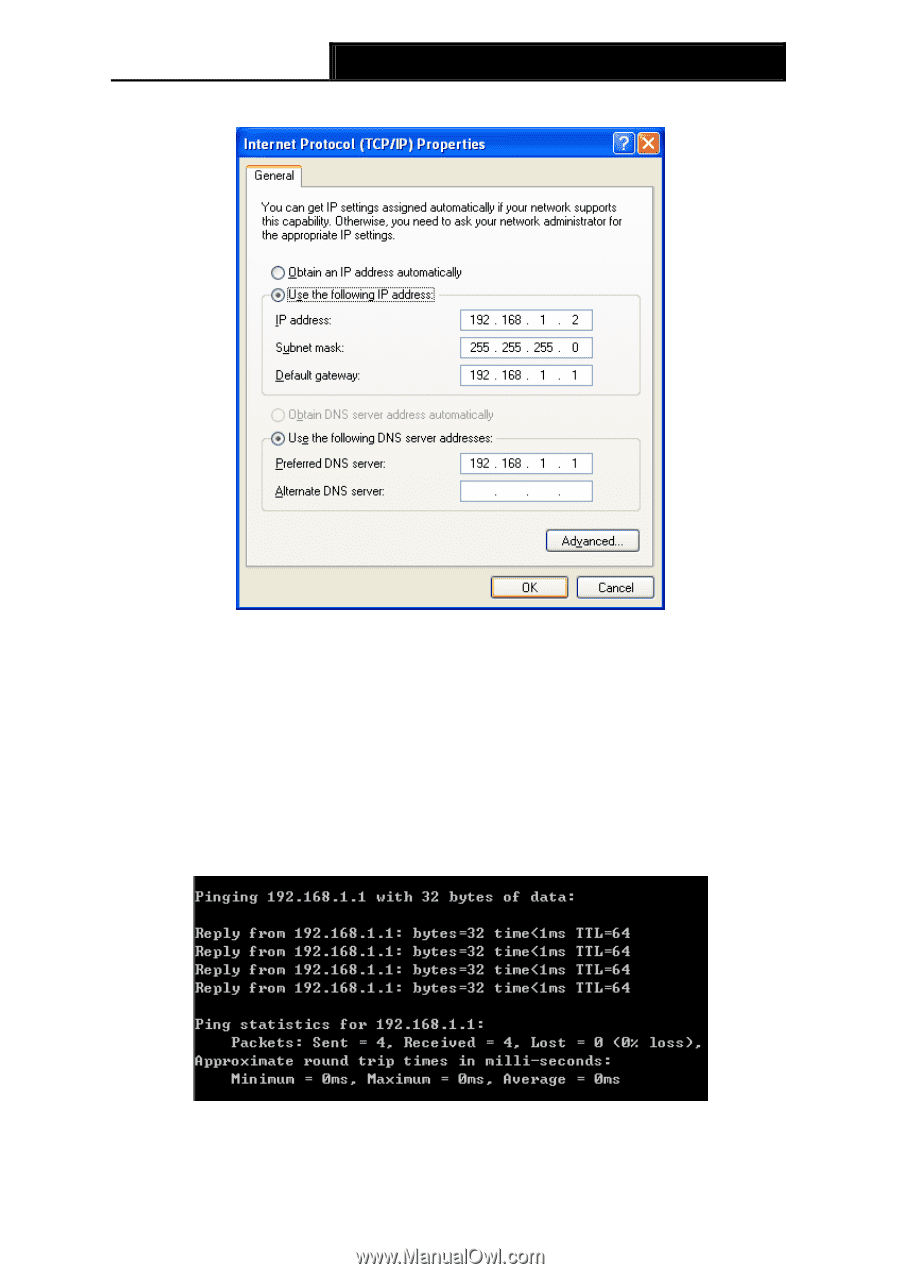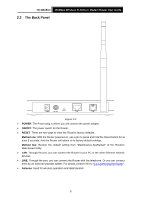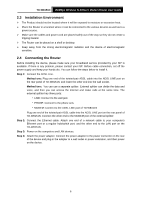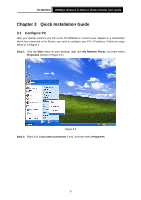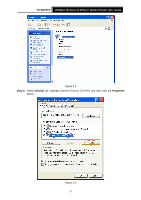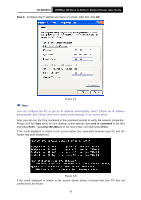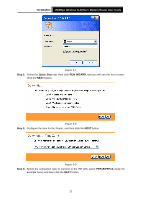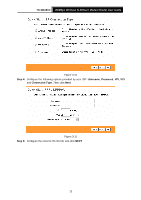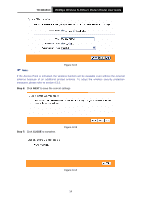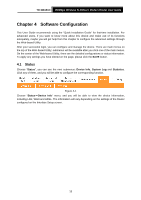TP-Link TD-W8151N User Guide - Page 17
TD-W8151N, Step 4, Start, cmd or command, Enter - ip address
 |
View all TP-Link TD-W8151N manuals
Add to My Manuals
Save this manual to your list of manuals |
Page 17 highlights
TD-W8151N 150Mbps Wireless N ADSL2+ Modem Router User Guide Step 4: Configure the IP address as Figure 3-4 shows. After that, click OK. Figure 3-4 ) Note: You can configure the PC to get an IP address automatically, select "Obtain an IP address automatically" and "Obtain DNS server address automatically" in the screen above. Now, you can run the Ping command in the command prompt to verify the network connection. Please click the Start menu on your desktop, select run tab, type cmd or command in the field and press Enter. Type ping 192.168.1.1 on the next screen, and then press Enter. If the result displayed is similar to the screen below, the connection between your PC and the Router has been established. Figure 3-5 If the result displayed is similar to the screen shown below, it means that your PC has not connected to the Router. 10